Как войти в личный кабинет клиента платформы ОФД Эвотор
Эвотор — это удобная онлайн-касса, позволяющая принимать платежи от клиентов и отправлять данные о покупке товаров в налоговую в рамках 54-ФЗ. Существуют разные модели онлайн-касс в зависимости от потребностей и нужд предпринимателя. Кассой Эвотор удобно управлять, ведь разработчики предоставляют всем владельцам доступ в личный кабинет, где можно отследить выручку, график продаж, чеки и многое другое.
Содержание
- 1 Что такое личный кабинет «Эвотор» и с чего начать работу
- 2 Регистрация личного кабинета Эвотор
- 3 Вход в личный кабинет ОФД Эвотор
- 4 Восстановление утраченного пароля
- 5 Мобильное приложение Эвотор
- 6 Тарифы ОФД Эвотор
- 7 Как купить онлайн-кассу Эвотор
- 8 Характеристики и возможности Онлайн-касс
- 9 Заключение договора на работу с ОФД
- 10 Начало работы с терминалом
- 11 Настройка и подключение кассового аппарата
- 12 Как правильно установить SIM-карту в Эвотор
- 13 Активация карты
- 14 Подключение приложения «МойСклад»
- 15 Оформление продаж
- 16 Как добавить услуги
- 17 Как добавить товары
- 18 Как ввести товар в кассу Эвотор
- 19 Как удалить группу товаров
- 20 Возврат и списание
- 21 Снятие отчетов
- 22 Эвотор маркет–магазин приложений
- 23 Сканеры штрихкодов
- 24 Заблокировался Эвотор, что делать
- 25 На Эвотор не завершен документ: причины
- 26 Техническая поддержка и телефон горячей линии Эвотор
Что такое личный кабинет «Эвотор» и с чего начать работу
Итак, начну свое описание с основных принципов работы клиента с новым сервисом. Здесь разработчики воспользовались стандартным вариантом и предоставили каждому посетителю пройти специальную регистрацию для входа в личный кабинет.

Такой способ не просто удобен, но и дает немало возможностей. Дело в том, что личный кабинет (ЛК) Эвотор — это автоматическое получение эффективного инструмента для управления не только необходимыми настройками, но и требующимися услугами. Магазин приложений Эвотор старается максимально расширить спектр своих предложений и технических возможностей по работе с кассовым оборудованием. По этой причине, личный кабинет необходим предпринимателю для полного контроля над торговыми объектами, выполняемыми операциями, а также над ведением бизнеса в целом. Более того, чтобы упростить порядок работы со смарт-терминалами, специалисты системы рекомендуют обратиться к бесплатному приложению для Эвотора, работающему в режиме онлайн.
Миссия Эвотор — создавать точку роста для малого бизнеса
Регистрация личного кабинета Эвотор
Для управления онлайн-кассами Эвотор потребуется зарегистрировать на официальном ресурсе личный кабинет. Сделать это можно сразу же после покупки контрольно-кассовой техники.
В специальной форме внизу перейдите по ссылке “Завести личный кабинет”.

Откроется анкета, в которой потребуется заполнить следующие поля:
- Номер сотового телефона, указанный при покупке и регистрации онлайн-кассы.
- Адрес электронной почты, на которую будут приходить отчёты.
- Задать пароль от будущего личного кабинета, состоящий не менее чем из 8 символов, включающих цифры и латинские буквы разного регистра. Не используйте простые комбинации, чтобы не скомпрометировать код доступа.
- Повторите пароль для проверки.

Для завершения регистрации личного кабинета на указанный мобильный телефон поступит СМС с коротким подтверждающим кодом. Необходимо повторить его в появившейся строке в течение 15 минут.
Вход в личный кабинет ОФД Эвотор
Чтобы зайти в личный кабинет, достаточно набрать в строке браузера электронный адрес https://lk.platformaofd.ru.
Вход по номеру телефона
Авторизация в личном кабинете происходит после ввода номера телефона (1) и пароля (2). Нажав клавишу “Войти” (3), пользователь попадает в свой аккаунт на официальном сайте компании оператора фискальных данных.

В дальнейшем для продолжения работы с личным кабинетом предприниматель должен будет завести сертификат электронной цифровой подписи.
Вход в кабинет оператора фискальных данных по сертификату
Сертификат ЭЦП необходимо купить у оператора. Для покупки нужно подать заявку оператору: найти на сайте в меню “Услуги” вкладку “КЭП”, далее открывается баннер для перехода непосредственно в форму для заполнения.

В заявке следует указать следующие данные:
- Выбрать из списка организационную форму субъекта предпринимательства (ИП либо организация).
- Указать, кто именно заберет ключ ЭЦП – владелец бизнеса или другое лицо по доверенности.
- Сообщить номер контактного телефона.
- Нажать клавишу “Далее”.

На электронную почту, указанную при регистрации, гражданин получит бланк заявления и счет на оплату. Предприниматель заполняет заявление, оплачивает счет и предоставляет все документы оператору. Завершающий этап – получение сертификата электронной подписи на флэш-носителе.
Для работы сертификата ЭЦП на рабочее место пользователя устанавливается специальное программное обеспечение. Алгоритм установки подробно описан в инструкциях, выложенных на сайте ОФД Платформа. Но не все предприниматели способны разобраться в установочных технологиях, поэтому оператор предлагает услугу по подключению и настройке сертификата. Полный пакет услуг стоит 4800 руб.
После того, как получен ключ ЭЦП и установлено необходимое ПО, вход в личный кабинет будет производиться только при его подключение в гнездо для USB.
Восстановление утраченного пароля
Чтобы изменить или восстановить утраченный пароль от кабинета «Эвотор», следует:
- Открыть страницу авторизации;
- Кликнуть по фразе «Я забыл пароль»;
- Указать телефонный номер (который привязан к учётной записи);
- Придумать новую комбинацию символов и продублировать её в нужной строке;
- Проверить и нажать на «Восстановить»;
- Дождаться смс от службы технической поддержки с кодом, после чего вписать его в предназначенное поле;
- Ещё раз подтвердить своё решение.
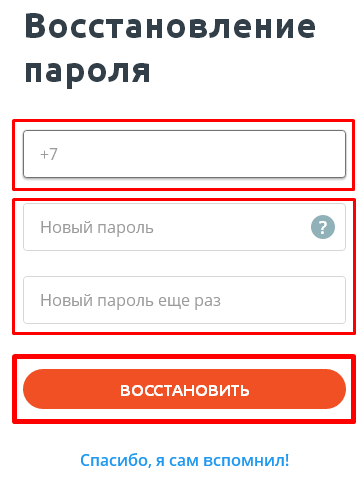
Процедура не отнимает много времени и не требует выполнения сложных действий. Далее пользователь Эватор ру сможет посетить личный кабинет, совершив вход с новым паролем.
Мобильное приложение Эвотор
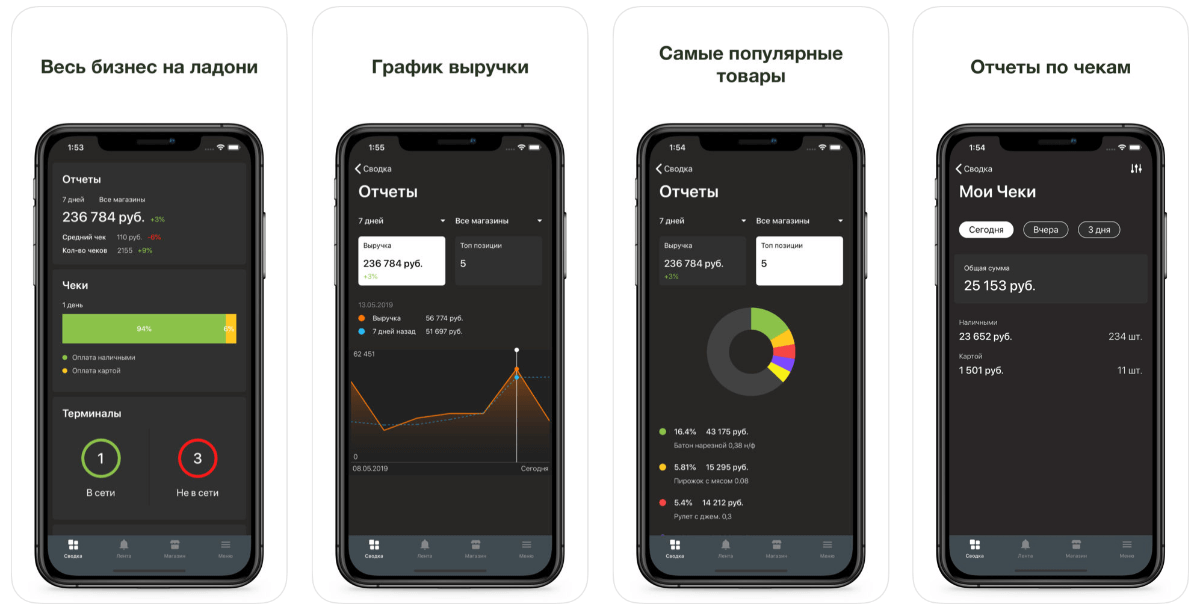
Через мобильное приложение Эвотор вы можете полноценно работать с личным кабинетом, пользуясь гаджетом, работающим на Android или iOS. За скачивание, инсталляцию и эксплуатацию программного обеспечения платить не нужно. При авторизации используйте стандартные реквизиты, установленные для браузерной версии личного кабинета. Поддерживается возможность изменения способа входа, подразумевающая использование числового кода или отпечатка. В мобильном клиенте доступны следующие опции:
- Актуальные аналитические данные по бизнесу;
- Проверка работоспособности терминала;
- Формирование отчётов по работе магазина;
- Анализ покупательского спроса;
- Отображение перечня наиболее востребованных товарных позиций;
- Просмотр графика приходных операций.
Загрузку советуем производить из Play Market или App Store, так как при скачивании со сторонних ресурсов есть риск заразить устройство вредоносным ПО. Для поиска программы запустите магазин приложений и впишите в поисковой строке «Личный кабинет Эвотор». В отобразившихся результатах отыщите требуемую программу и скачайте её в память устройства. После окончания загрузки приложение инсталлируется автоматически.
![]()
![]()
Тарифы ОФД Эвотор
Оператор фискальных данных предлагает на выбор несколько тарифных планов. Клиенты компании могут самостоятельно выбрать тариф, для этого на официальном сайте предусмотрен специальный расчет. Расчет оптимального тарифа для конкретного клиента состоит из 4 шагов:
- Параметры бизнеса. Клиент указывает тип ведения бизнеса (онлайн,оффлайн, или оба варианта); систему налогообложения. В качестве примера укажем оффлайн-бизнес на общей системе налогообложения.

- Выбор кассы. ККТ можно купить либо арендовать. Модель можно выбрать самостоятельно либо выбрать готовые решения. В примере предприниматель приобретает ККТ, выбор из готовых вариантов, стоимость аппарата 14400 руб. ОФД Платформа предлагает приобрести несколько вариантов ККТ по разным ценам.
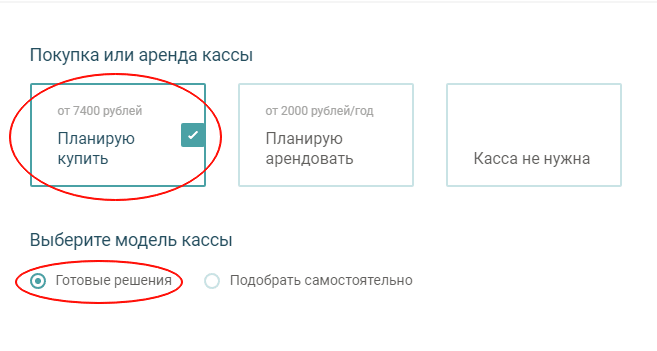
- Выбирается период обслуживания и дополнительные опции. В примере выбран 1 год обслуживания, приобретение сертификата подписи.
- Система по введенным данным подбирает оптимальный тариф для клиента. В приведенном примере стоимость обслуживания составит 3000 руб. в год.
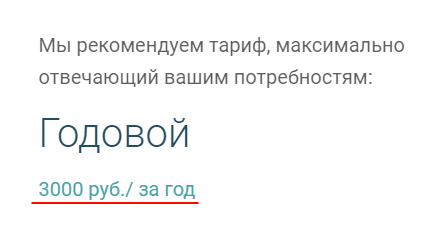
Как купить онлайн-кассу Эвотор
Чтобы купить онлайн-кассу Эвотор, зайдите в каталог продукции, доступный по ссылочке https://evotor.ru/terminals/, внимательно изучите параметры предлагаемых аппаратов, выбрав тот, который наилучшим образом отвечает вашим потребностям и нажмите «Купить». Далее на дисплее появится форма заказа, в которую нужно внести персональные и контактные данные, а также регион, где находится предприятие. Через некоторое время с вами свяжется один из партнёров Эвотор, чтобы уточнить детали и оформить сделку.

Если ваш бизнес носит сезонный характер, то совсем не обязательно приобретать онлайн-кассу. Все представленные устройства также доступны клиентам на условиях аренды. Беря кассовый аппарат во временное пользование, вы будете вносить абонплату ежемесячно, что особенно комфортно начинающим предпринимателям, так как позволяет избежать единовременных высоких трат на покупку техники.
Характеристики и возможности Онлайн-касс
Рассмотрим более подробно основные возможности и характеристики Онлайн-касс Эвотор.
Онлайн-касса Эвотор 5
Эвотор 5 — это небольшая онлайн-касса, которая отлично подойдет для курьерской доставки, торговли на выезде или небольших магазинчиках. Терминал обладает миниатюрными размерами и весит всего 400 граммов. Время автономной работы без подзарядки достигает 12 часов.

Технические характеристики устройства Эвотор 5:
- Диагональ дисплея: 5,5 дюймов;
- Количество оперативной памяти: 1 ГБ;
- Расширение памяти: не доступно;
- Наличие GPS: есть;
- Количество USB-портов для подключения внешних устройств: 1 порт;
- Наличие камеры: 2 камеры с разрешением по 5 Мп каждая;
- Печатная лента: 57 мм;
- Фискальная память: нет;
Возможности онлайн-кассы Эвотор 5:
- Прием платежей (наличными, картой и по программе лояльности);
- Подключение к сети интернет через SIM-карту и Wi-Fi;
- Шифрование передаваемых данных;
- Возможность устанавливать дополнительные приложения из магазина Эвотор, тем самым расширяя функционал;
- Быстрая настройка кассы и моментальное подключение;
- Возможности настройки интеграции с программой 1С;
- К онлайн-кассе можно подключить дополнительную периферию: принтер этикеток, банковский терминал, денежный ящик или весы;
За счет миниатюрных размеров данный терминал удобно использовать как на выезде, так и на прилавке в магазине. Данное устройство не имеет фискального накопителя.
Онлайн-касса Эвотор 5i
Эвотор 5i — это обновленный терминал пятой серии с расширенным списком возможностей. Данное устройство в отличие от своего предшественники принимает любые виды платежей: наличные, банковская карта, оплата смартфоном, оплата по QR-коду.
Время работы устройства без подзарядки в автономном режиме составляет до 12 часов.

Технические характеристики устройства Эвотор 5i:
- Диагональ дисплея: 5,5 дюймов;
- Количество оперативной памяти: 1 ГБ;
- Расширение памяти: не доступно;
- Наличие GPS: есть, также имеется Glonass;
- Количество USB-портов для подключения внешних устройств: 1 порт;
- Наличие камеры: 2 камеры с разрешением по 5 Мп каждая, автофокус, вспышка;
- Печатная лента: 57 мм;
- Фискальная память: нет;
Возможности онлайн-кассы Эвотор 5i:
- Прием платежей (наличными, картой и по программе лояльности);
- Подключение к сети интернет через SIM-карту и Wi-Fi;
- Шифрование передаваемых данных;
- Возможность устанавливать дополнительные приложения из магазина Эвотор, тем самым расширяя функционал;
- Быстрая настройка кассы и моментальное подключение;
- Возможности настройки интеграции с программой 1С;
- К онлайн-кассе можно подключить дополнительную периферию: принтер этикеток, банковский терминал, денежный ящик или весы;
За счет миниатюрных размеров данный терминал удобно использовать как на выезде, так и на прилавке в магазине. Данное устройство также не имеет фискального накопителя.
Онлайн-касса Эвотор 7.2
Эвотор 7.2 — одна из самых популярных моделей онлайн-касс среди предпринимателей России. Это компактный терминал с неограниченными возможностями по привлекательной цене. Автономное время работы кассы составляет до 16 часов.
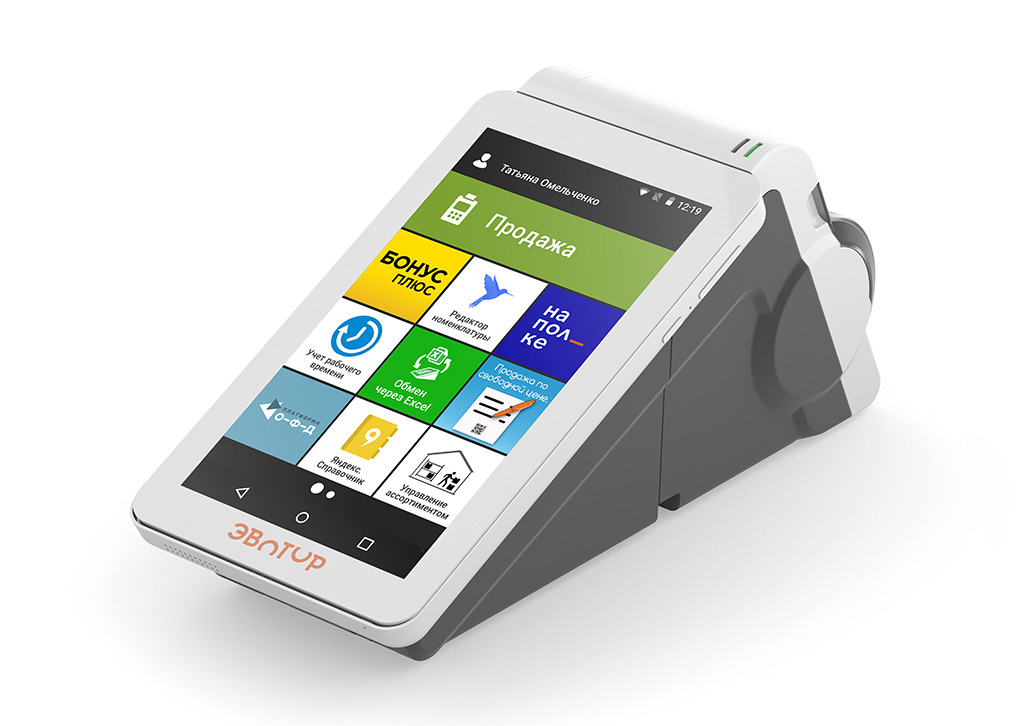
Технические характеристики устройства Эвотор 7.2:
- Диагональ дисплея: 7 дюймов;
- Количество оперативной памяти: 1 ГБ;
- Расширение памяти: microSD;
- Наличие GPS: нет;
- Количество USB-портов для подключения внешних устройств: 6 портов;
- Наличие камеры: нет;
- Печатная лента: 57 мм;
- Фискальная память: Количество записей итогов смен: 8534; Количество перерегистраций: 24;
Возможности онлайн-кассы Эвотор 7.2:
- Прием платежей (наличными, картой и по программе лояльности);
- Подключение к сети интернет через SIM-карту и Wi-Fi;
- Шифрование передаваемых данных;
- Возможность устанавливать дополнительные приложения из магазина Эвотор, тем самым расширяя функционал;
- Быстрая настройка кассы и моментальное подключение;
- Возможности настройки интеграции с программой 1С;
- К онлайн-кассе можно подключить дополнительную периферию: принтер этикеток, банковский терминал, денежный ящик или весы;
За счет миниатюрных размеров данный терминал удобно использовать как на выезде, так и на прилавке в магазине. Данное устройство также не имеет фискального накопителя.
Заключение договора на работу с ОФД
Для заключения договора нужно выбрать пункт «Заключить договор» в разделе меню «Документы» личного кабинета:

Если вам нужна электронная версия договора, то для ее получения нужно нажать кнопку «Добавить», а затем проверить и ввести недостающие данные вручную. Договор будет отправлен на проверку, а затем — на подписание со стороны компании «Платформа ОФД».
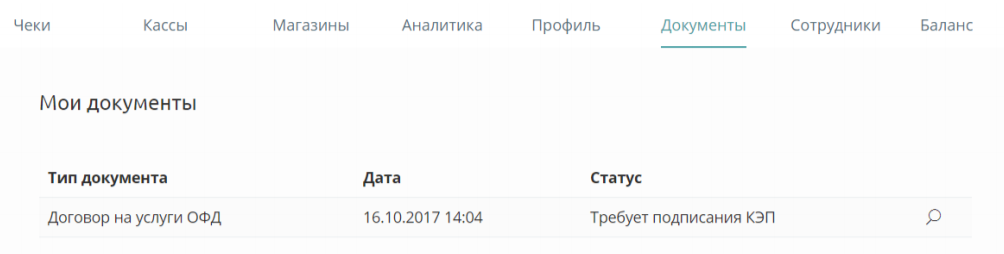
После подписания договора со стороны «Платформы ОФД» можно будет увидеть смену статуса документа на «Требует подписания КЭП».

Остался последний штрих — нужно нажать кнопку «Подписать», чтобы отразить факт согласия с договором с вашей стороны.

В открывшемся окне нажмите на кнопку «Загрузить».
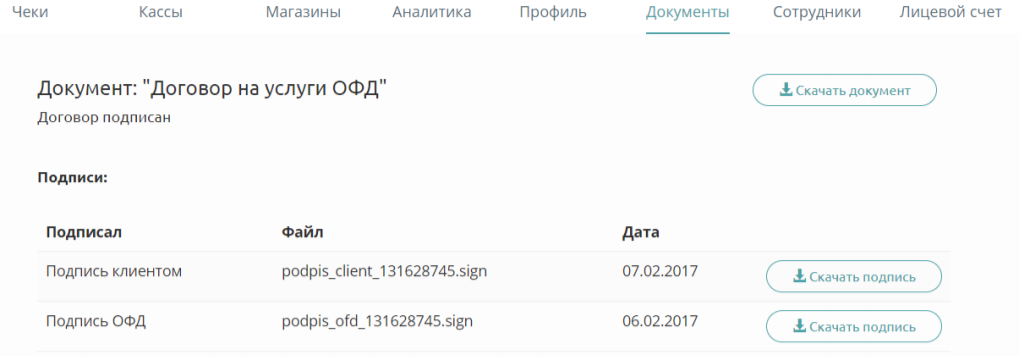
Договор на оказание услуг с ОФД заключен.
Если у вас возникли вопросы или проблемы при заключении договора на обслуживание, отправьте запрос на адрес info@platformaofd.ru
Начало работы с терминалом
Перед первым включением Эвотора необходимо подготовить устройство:
- Вставить в разъем терминала кабель и подключить к розетке 220В;
- Используя USB-порты и дополнительные разъемы осуществить сопряжение устройства с другим внешним оборудованием для торговли: банковским терминалом, сканером штрих-кодов, принтером ценников, и т. д.;
- Установить чековую ленту в специальный отсек;
- Вставить сим-карту, если отсутствует подключение к wi-fi;
- Запустить устройство и нажать кнопку Начало работы с Эвотор.
Далее следует провести регистрационные мероприятия, чтобы торговля осуществлялась по правилам ФЗ-54:
- Приобрести сертификат ключа проверки электронной подписи в удостоверяющем центре по одному из доступных адресов.
- Поставить смарт-кассу на учет в личном кабинете Федеральной Налоговой службы http://nalog.ru/ и получить регистрационный номер машины – РНМ.
- Подключить устройство к оператору фискальных данных (ОФД) на сайте http://platformaofd.ru/.
- В меню «Обслуживание ККМ» на смарт-терминале вбить данные РНМ, порт и адрес ОФД, ИНН и заводской номер устройства. Пробить первый чек.
- Внести данные из чека в личном кабинете ФНС и завершить регистрацию кассы.
- Подтвердить подключение устройства на сайте оператора фискальных данных.
Более подробную информацию о настройке и регистрации смарт-кассы можно получить из инструкции по работе с Эвотор.
Настройка и подключение кассового аппарата
Первое, что нам необходимо сделать, это обновить прошивку. Это можно сделать как через партнеров компании Эвотор, так и самостоятельно, но при этом надо быть внимательным и не допустить ошибки.
Заходим в настройки аппарата Эвотор

Спускаемся в самый низ меню и выбираем пункт «Дополнения для Эвотора»

В этом меню видим, что маркировка табака пока отключена. Чтобы устранить данный недочет, возвращаемся обратно в меню и выбираем пункт «Обслуживание кассы»

В данном меню Вы видите версию прошивки. Если версия ОС ниже 3.9.8.4.1, то ее необходимо обновить.

Чтобы обновить прошивку, ее необходимо скачать.
Форматируем обычную флешку, на которую будем заливать прошивку и закидываем файл прошивки. После того флешку с прошивкой вставляем в ККТ. Будет выдано уведомление, что обнаружена новая версия прошивки. Нажимаем кнопку «Проверить и обновить» и ожидаем окончания установки.

В процессе установки может возникнуть ошибка проверки файла. Если такое произошло, то необходимо переподключить флэш накопитель и повторить процесс обновления.

Нажимаем кнопку «Отменить установку» и повторяем процесс обновления.
Проверка успешно пройдена. Теперь можно обновить ПО вашей кассы

Нажимаем кнопку «Установить» и ожидаем обновления системы. В процессе обновления ПО касса может быть перезагружена.

После обновления онлайн кассы приложение по маркировке будет автоматически подгружено с сервера Эвотор.
Для более корректной и стабильной необходима версии программы маркировки 1.0.8-22.

Как правильно установить SIM-карту в Эвотор
Процесс установки СИМ-карты в ККТ Эвотор предельно простой. Для начала нужно подключить оборудование к питанию либо просто включить (если достаточно заряда аккумулятора). Далее устанавливаем чековую ленту. Теперь переходим к СИМ-карте. Вставляем ее в слот с соответствующей пометкой (маленькое изображение SIM-карты), при правильной вставке будет слышен негромкий щелчок.
Чтобы включить планшет, необходимо нажать и удерживать кнопку в нижней его части. Как только увидите, что система начала загружаться, можете убрать с кнопки палец. Чтобы установить соединение с беспроводной точкой доступа необходимо провести пальцем сверху вниз (прямо от верхнего края дисплейного модуля, как в Android-планшете или смартфоне). Откроется меню, в котором есть иконка Wi-Fi. При наличии полного заряда аккумулятора устройство проработает до 12-ти часов. То есть, на стандартную смену его будет предостаточно.

Активация карты
Вставьте карту в смарт-терминал и включите его. На сам терминал и на номер телефона, к которому он привязан, придёт сообщение об активации. Как вставить смарт-карту в Эвотор 7.2 Как вставить смарт-карту в Эвотор 7.3 Как вставить смарт-карту в Эвотор 5 или 5i Как вставить смарт-карту в Эвотор 10
У карты есть бесплатный стартовый пакет трафика — 500 Мб или 3 дня. За это время установите и оплатите приложение «Кассовые сервисы» — иначе карта отключится.
Перед оплатой убедитесь, что интернет работает, а сигнал оператора достаточно хороший. Перенести платёж с одной смарт-карты на другую не получится.
Найдите приложение «Кассовые сервисы» в Эвотор.Маркете.

На странице приложения нажмите «Установить».

Зайдите в настройки приложения и нажмите «Оплатить» напротив терминала, который хотите подключить.

Если карта не появляется в списке, введите её номер вручную.

Введите паспортные данные и нажмите «Отправить».

Выберите способ оплаты. Можете пополнить Эвотор-счёт с расчётного счёта компании или привязать банковскую карту. Оплата с Эвотор-счёта зачисляется 1-2 дня, с карты — мгновенно. Нажмите «Подтвердить».

Готово! Вы подключили смарт-терминал к кассовым сервисам. Если вы хотите подключить несколько смарт-карт, проделайте эти шаги для каждой из них.
Подключение приложения «МойСклад»
Приложение предназначено для пользователей Эвотор, у которых еще нет аккаунта в МоемСкладе или если вы создали аккаунт в МоемСкладе из приложения в Эвотор.
- Войдите в личный кабинет Эвотор.
- В личном кабинете откройте магазин приложений. Выберите приложение МойСклад и нажмите кнопку Купить.
- Выберите тариф, укажите необходимые опции и нажмите кнопку Выбрать.
Обратите внимание на различие опций Терминал и Точка продаж МойСклад. Количество терминалов должно быть равно количеству терминалов Эвотор для которых вы хотите настроить обмен. Опция Точка продаж МойСклад позволяет вам подключать к МоемуСкладу другие кассовые решения, помимо Эвотор. Например, Касса МойСклад. Стоимость приложения уже включает подписку на МойСклад — оплачивать отдельно ее не надо.
- Выберите способ оплаты тарифа. Введите данные и нажмите кнопку Подтвердить.
- Подключите аккаунт МойСклад к Эвотор: зарегистрируйте новый или нажмите У меня есть аккаунт и введите имя пользователя и пароль от МоегоСклада.
- Отметьте терминалы, которые должны синхронизироваться с МоимСкладом, и нажмите кнопку Применить. После этого начнется первичная синхронизация.
Первичная синхронизация
Первичная синхронизация осуществляется только один раз: при привязке аккаунта в МоемСкладе к приложению МойСклад в личном кабинете Эвотор или при регистрации нового аккаунта МоегоСклада в личном кабинете Эвотор.
При этом происходит обмен данными между МоимСкладом и Эвотор. В МоемСкладе создаются имеющиеся в Эвоторе магазины (как склады), кассы (как точки продаж), сотрудники и номенклатура. В Эвотор отправляется вся номенклатура с остатками, при этом частичная выгрузка невозможна.
Оформление продаж
Для того чтобы сформировать чек и оформить продажу, откройте раздел «Продажи», отсканируйте код или введите сведения о товаре вручную, далее укажите количество и нажмите кнопку «В чек». Система покажет итоговую сумму к оплате, далее выберите форму оплаты и укажите принятую сумму (если оплата принята наличными). При внесении большей суммы касса рассчитает сдачу и запустит печать чека.
Для оформления возврата товара введите информацию о товаре вручную или используя сканер, выберите операцию «К возврату», укажите способ оплаты и распечатайте чек.
Как добавить услуги
- Зайдите на смарт-терминале в раздел «Товары» → «Список товаров».
- Нажмите кнопку «Добавить».
- В списке выберите «Услуга».
- Заполните поля и сохраните.
Вам не нужно проводить приемку, списание и инвентаризацию, поэтому эти товарные операции для услуг недоступны.
Как добавить товары
- Зайдите на смарт-терминале в раздел «Товары» → «Список товаров».
- Нажмите кнопку «Добавить».
- В списке выберите «Товар».
- Теперь отсканируйте штрихкод. Смарт-терминал попробует найти товар в общем справочнике Эвотора. Если товар есть в базе, карточка создастся автоматически.
- Добавьте артикул, цену продажи и закупочную цену.
- Выберите единицу измерения товара: штука, единица, литр, килограмм, упаковка или дробь. Дробь нужна, когда вы продаете товар по частям: кусок торта или 1 пакетик чая из упаковки.
- Теперь добавьте описание.
- Проверьте вид товара и налоговую ставку.
- Нажмите «Сохранить» — теперь товар есть в базе.
Если смарт-терминал не нашёл штрихкод в справочнике — например, вы распечатали собственные штрихкоды — вам нужно заполнить карточку товара вручную.
У услуг и некоторых товаров нет штрихкодов, но вы всё равно можете внести их в базу. Сделайте то же самое, но пропустите этап ввода штрихкода.
Как ввести товар в кассу Эвотор
Еще до регистрации онлайн-кассы предприниматель может внести в устройство все имеющиеся позиции с указанием их цен и других характеристик. Чтобы загрузить номенклатуру в Эвотор, следует использовать один из доступных вариантов:
- Dнесение позиций вручную на смарт-терминалы (с использованием сканера штрих-кодов и без него);
- Bнтеграция с приложениями для товарного учета из личного кабинета;
- Jбмен с Облаком Evotor.
Как удалить группу товаров
- На главном экране нажмите «Товары» → «Список товаров».
- Нажмите «Выбор» → «Отображать в иерархическом виде».
- Выберите нужную группу, нажмите кнопку в правом верхнем углу, а потом «Удалить».
Готово! Вы создали базу товаров. Теперь проведите приемку или инвентаризацию — так Эвотор узнает, сколько товара у вас на складе.
Если вы не хотите вбивать товарную базу вручную, загрузите ее из Экселя, 1С или той товароучетной системы, которой вы пользуетесь. Для этого скачайте подходящее приложение в магазине приложений.
Возврат и списание
Как сделать возврат в Эвоторе при ненадлежащем качестве продукции от поставщиков? Для этого воспользуйтесь соответствующей функцией смарт-терминала:
- Перейдите в раздел «Товары/Возврат».
- Составьте список отзываемых позиций, воспользовавшись сканером или окном поиска, укажите количество возвращаемой продукции.

- Установите цену, по которой следует произвести возврат. Если отзывается целая партия, выберите ее из списка поставки, что цена установилась автоматически исходя их стоимости закупки.

- Нажмите кнопку «Ввод», завершите возврат товара в Эвоторе кнопкой «Ок».
- Укажите поставщика и комментарий в качестве основания для возврата.

Для списания товара в Эвоторе следуйте аналогичному порядку действий, но только через меню «Списание»:
- Добавьте позиции в список на списание, применив сканер или окно поиска.

- Введите количество товара и укажите цену. При списании партии выберите нужную партию поставки, чтобы закупочная стоимость установилась автоматически.
- После вода данных нажмите «Ок».
- Подтвердите операцию, указав ее основание.

Для предварительного просмотра списков введенных товаров тяните за закладку в верхней части окна, для удаления нажимайте напротив позиции символ «Х».
Снятие отчетов
Несмотря на то, что смена открывается в автоматическом режиме при пробитии первого же чека за смену, имеется и другой путь – переходим в раздел «Касса» и там нажимаем на открытие смены. Закрытие производится таким же путем, только кнопка с закрытием смены.
Настройка печати отчетов производится из меню «Настройки», далее идем ко вкладке «Смена». Выделяем нужные отчеты и печатаем их. Процесс далее будет полностью автоматизированным.
Эвотор маркет–магазин приложений
Особое внимание следует уделить разделу «Магазин приложений». В нём находятся программы, необходимые для обеспечения работоспособности оборудования, а также расширения его функциональности.

Все приложения разделены по категориям и у каждого из них имеется описание, поэтому выбрать нужное не составит труда. Некоторые из них предоставляются на бесплатной основе, а за некоторые взимается ежемесячная или разовая плата.
Удаленный доступ к терминалу
Бесплатная программа для подключения к терминалу с компьютера. Позволяет удаленно настроить кассу, помочь кассиру, наладить работу терминала.
Десять дней приложение работает без ограничений. С 11-го дня использования ограничивается количеством подключений к кассе: 3 подключения в месяц. В магазине размещена платная версия программы. Цена 50 руб. в месяц за 1 смарт-терминал. В платном приложении нет ограничений.
1. Задай вопрос нашему специалисту в конце статьи. 2. Получи подробную консультацию и полное описание нюансов! 3. Или найди уже готовый ответ в комментариях наших читателей.
Подключиться к кассе можно в личном кабинете через раздел “Мои терминалы”.
PayMaster WebMoney
Приложение от ЭВОТОР маркет.ру для приема платежей с WebMoney. Программа бесплатная. Устанавливается на онлайн-кассу. Дополнительного оборудования не нужно.
Мой склад
Программа для складского учета, контроля за движением товаров, работы с поставщиками и покупателями. Она совместима с 1С-Битрикс, WooCommerce и другими движками. Возможна интеграция с банками и торговыми площадками. Программа позволяет отправлять платежи, составлять и распечатывать аналитические отчеты, контролировать кассиров.
Обмен данными с 1С: Предприятие 8.0
“Обмен данными” позволяет загрузить в ЭВОТОР справочники товаров с номенклатурой, названием, ценами и другими данными. Можно включить автоматический обмен информацией между 1С и смарт-терминалом. Функция контроля повторной загрузки не даст дважды загрузиться данным о движении товара. Программное обеспечение позволяет загружать в 1С отчеты, сформированные на смарт-терминале.
Обмен через Excel
Позволяет загружать номенклатуру, цены, остатки, штрих-коды из Excel в ЭВОТОР и обратно. Можно сформировать отчет о продажах и выгрузить его в Excel.
В личном кабинете доступны шаблоны таблиц и руководство пользователя.
Яндекс.Справочник
Бесплатное ПО для привлечения клиентов, которое позволяет разместить информацию о вашей организации на Яндекс.Карте. Потенциальные клиенты узнают адрес точки, время работы, перечень услуг. Яндекс.Справочник формирует статистический отчет о количестве показов этих данных.
Сканеры штрихкодов
Сканеры штрих-кодов работают на Эвоторе без приложений.
- АТОЛ SB-1101 (1D) — нужен драйвер и версия прошивки Эвотора не ниже 3.9.7;
- АТОЛ SB-1103 (1D);
- АТОЛ SB-2103 (1D);
- АТОЛ SB-2105 (1D);
- АТОЛ SB-2108 Plus (2D, совместим со всеми моделями, для Эвоторов 5 и 5i нужна прошивка сканера не ниже 3.06.19)
- АТОЛ HUB-19 (сетевой);
- Honeywell Voyager 1450g — требуется настройка (2D);
- Honeywell 1450GHR (2D);
- MERCURY 600 P2D USB, проводной (2D);
- Mertech SUNMI NS021 Black, проводной (2D);
- Mertech 2300 P2D SUPERLEAD White, проводной (2D);
- Opticon PX20 (2D);
- Symbol Zebra DS4308 HD (2D) — требуется настройка;
- Winson WNL-5000G (1D);
- Winson WNI-6003B (1D);
- Winson WNL-2050G (2D);
- Winson WNI-6023B (2D).
Заблокировался Эвотор, что делать
Когда на экране появилась надпись, что Эвотор заблокировался, нужно заменить симку стороннего оператора. После установки правильной смарт-карты всё должно заработать. Если это не помогло – нажмите кнопку «обновить». В крайнем случае просто перезагрузите аппарат. Ответы на частые вопросы касательно модулей мобильной связи Эвотор можно найти на этой странице.
На Эвотор не завершен документ: причины
Причин, по которым пользователи кассы обычно встречаются с ситуацией «не завершен документ продажи», может быть несколько:
- В момент печати чека на онлайн-ККТ внезапно закончилась, замялась либо оборвалась бумажная лента.
- Кассовый аппарат Эвотор завис и не завершил печать документа продажи либо возврата. Причем отмену или удаление чека выполнить невозможно.
- В процессе печати неожиданно отключили электричество, а аккумулятор онлайн-ККТ полностью разряжен.
Принудительная перезагрузка при появлении сбоя
Нередко случается так, что оборудование зависает и не реагирует ни на какие пользовательские действия. Все это решается перезагрузкой в принудительном режиме. В том числе, при возникновении ошибки «Не завершен документ продажи».
Пошаговая инструкция:
- Нажимаем и удерживаем в течении 3-5 секунд кнопки, расположенные на правой стороне оборудования – регулятор громкость и блокировка устройства.
- Вводим в отверстие между ними любой продолговатый предмет (подойдут специальная скрепка, идущая в комплекте, иголка и так далее). Нажимаем до упора и удерживаем до выключения ККТ.
- Включаем устройство снова, стандартным путем.
Если аккумуляторная батарея полностью разряжена, ККТ не включается – для начала подключите технику к электросети, подождите не менее получаса и попробуйте выполнить включение повторно.
В случае если все озвученные в ходе статьи варианты оказались для вас бесполезными, следует отнести контроль-кассовый аппарат специалисту.
Техническая поддержка и телефон горячей линии Эвотор
Офисы компании расположены в нескольких российских городах:
- г. Тольятти, ул. Свердлова, 13А.
- г. Самара, ул. Красноармейская, 129.
- г. Жигулевск, проспект Молодежный, 59.
- г. Сызрань, ул. Советская 1.
Всю необходимую информацию пользователи могут получить, связавшись с оператором горячей линии по телефону: 8 (800) 2019-707.
Для решения возникших вопросов можно также отправить заявку по e-mail на адрес info@evotor24.com или посетить официальный сайт.













