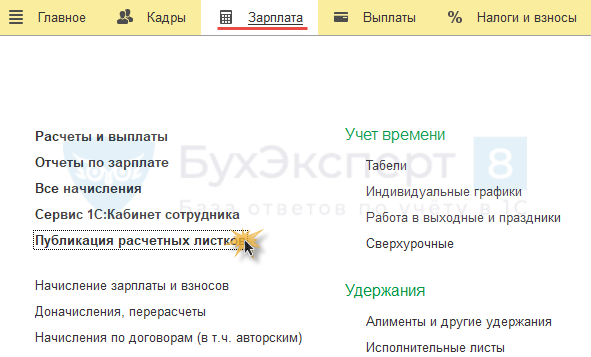Как войти в личный кабинет 1С предприятие и бухгалтерия
Фирма «1С» работает на рынке делового программного обеспечения с 1991 года. Основная сфера деятельности заключается в разработке, поддержке дистрибьюции компьютерного софта для корпоративного и домашнего пользования. Работая со своими партнерами, фирма не только поставляет программное обеспечение, работающее на передовых платформах, но и оказывает информационно-консультативную и техническую поддержку через личный кабинет 1С.
В числе наиболее известных и популярных разработок можно выделить программы «1С: Предприятие», «1С:Бухгалтерия», а также прочие программы для ведения бизнеса и образовательных учреждений.
Содержание
- 1 Регистрация в личном кабинете 1С
- 2 Вход в личный кабинет 1С
- 3 Мобильное приложение 1С
- 4 Подключение к сервису
- 5 Работа с сервисом «1С:Кабинет сотрудника» для кадровика / бухгалтера
- 6 Как зарегистрировать программные продукты 1С в личном кабинете
- 7 Проверка рег номера 1С
- 8 Обновление платформы 1С на сервере
- 9 Регистрация в 1С:Фреш
- 10 Как в «1С: Фреш» добавить новую пустую базу
- 11 Что такое 1С: Бухгалтерия
- 12 Как скачать учебную версию 1С 8.3 и 8.2
- 13 Как настроить функциональность 1С 8.3 самостоятельно
- 14 Настройка плана счетов в 1С
- 15 Особенности установки конфигурации «Торговля и Склад»
- 16 Оформление счета-фактуры на несколько документов-оснований
- 17 Контроль наличия счетов-фактур при закрытии месяца
- 18 Для чего используется расшифровка и как ей пользоваться
- 19 Зарплатный проект в 1С 8.3
- 20 Настройка подсистемы 1С — Зарплата и кадры
- 21 Как рассчитать и начислить зарплату в 1С
- 22 Телефон горячей линии 1С
Регистрация в личном кабинете 1С
Чтобы зарегистрироваться в системе «1С», откройте главную страницу сайта и нажмите кнопку «Личный кабинет». Перед пользователем отобразится форма авторизации. Здесь сервис предложит ввести логин с паролем. Нажмите на кнопку «Регистрация», расположенную внизу.
Новые пользователи заполняют анкету личной информацией. Здесь понадобится указать собственное имя, фамилию, место работы, регион проживания, электронный почтовый адрес. Также вам потребуется придумать надежный пароль для защиты кабинета.
После заполнения анкеты перепечатайте символы с изображения, чтобы подтвердить свои действия. Затем нажмите оранжевую кнопку «Зарегистрироваться». Создавая профиль, пользователь автоматически соглашается с правилами обслуживания и обработкой персональной информации.
Вход в личный кабинет 1С
Чтобы войти в личный кабинет 1С – укажите логин и пароль, придуманный при регистрации. Пользоваться кабинетом можно круглосуточно. Единственное обязательное условие – наличие стабильного сетевого подключения.
Мобильное приложение 1С
Компания 1С разработала мобильное приложение для использования популярных программ посредством современных телефонов. Такая возможность позволяет просматривать документы и отчеты без применения компьютера. Достаточно установить на смартфон соответствующий программный продукт и авторизоваться стандартным способом.
Приложение «1С Отчетность» для телефонов позволяет контролировать передаваемую информацию в государственные организации – например, Росстат или Пенсионный Фонд. Программа отличается простым управлением. Чтобы пользоваться приложением, необходимо предварительно зарегистрироваться в кабинете посредством официального сайта.
Подключение к сервису
Подключение настраивается пользователем с полными правами. Настройка вызывается по кнопке Подключить на начальной странице, либо по ссылке Сервис 1С:Кабинет сотрудника в разделах Кадры или Зарплата.
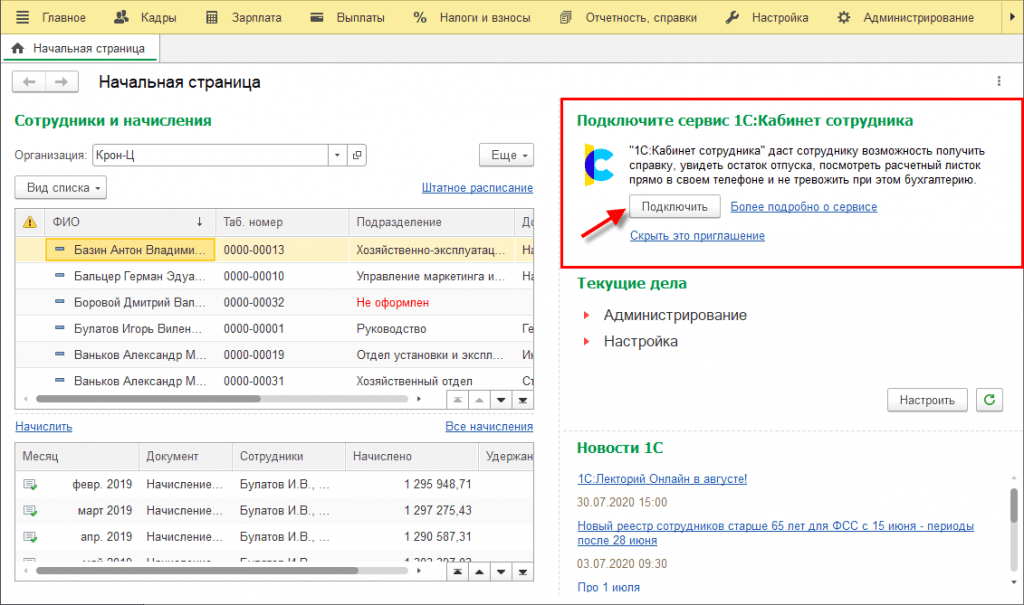
Для работы с сервисом в базе должна быть подключена интернет-поддержка. Если она еще не была подключена, это предлагается сделать здесь же по кнопке Подключить.

Далее необходимо пройти все этапы, предлагаемые помощником подключения (о настройке на этапе 3 написано в следующем разделе), после чего опять же нажать кнопку Подключить.

При высокой нагрузке на сервис подключение может занять продолжительное время. В этом случае на этапе 4 может быть выдано соответствующее сообщение.
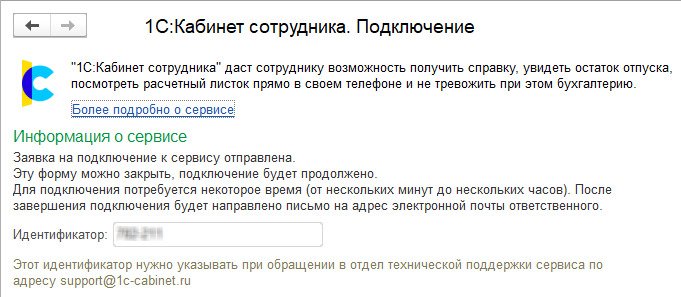
В случае успешного подключения появится этап 5, в котором будет указана ссылка на сервис (если форма подключения была случайно закрыта до перехода по ссылке, то открыть ее можно по ссылке Сервис 1С:Кабинет сотрудника в разделах Кадры или Зарплата).
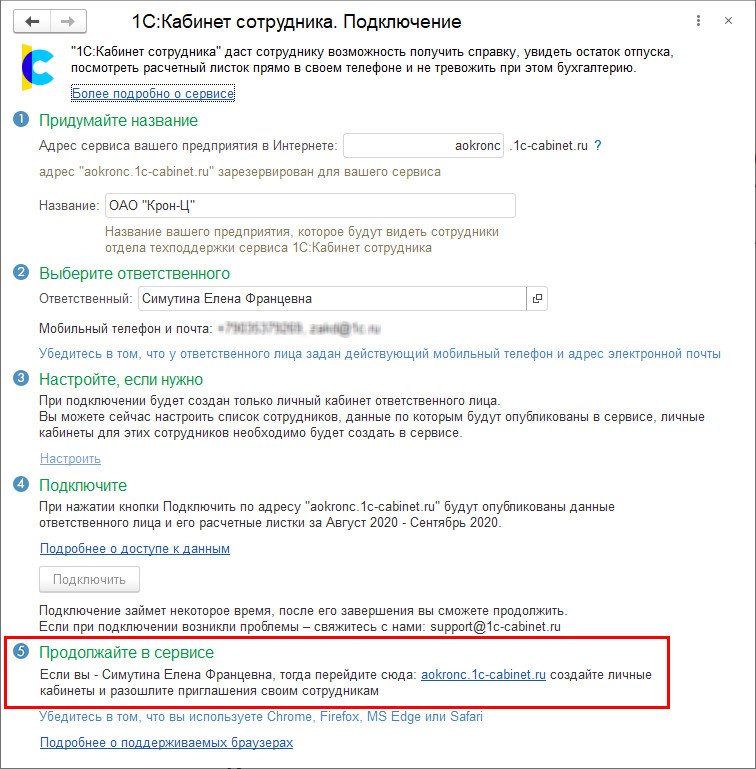
По этой ссылке необходимо перейти указанному ответственному лицу. После перехода на его телефон будет отправлено SMS-сообщение (или письмо на почту) с кодом, который необходимо ввести на открывшейся странице.
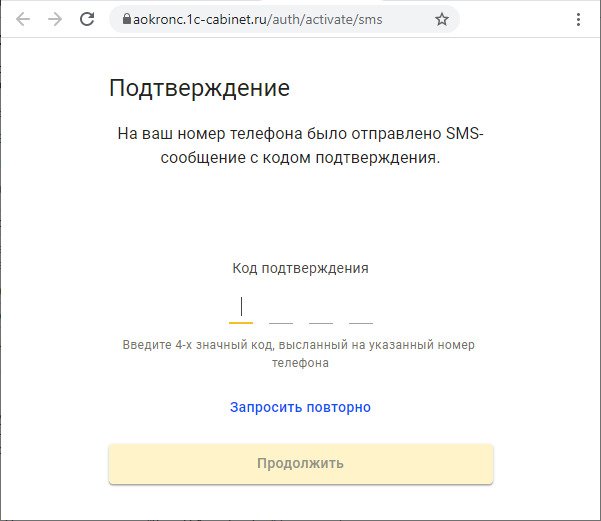
После чего будет предложено придумать и ввести пароль для входа в сервис. Сложность пароля пока не контролируется, поэтому следует самостоятельно подходить ответственно к его выбору.
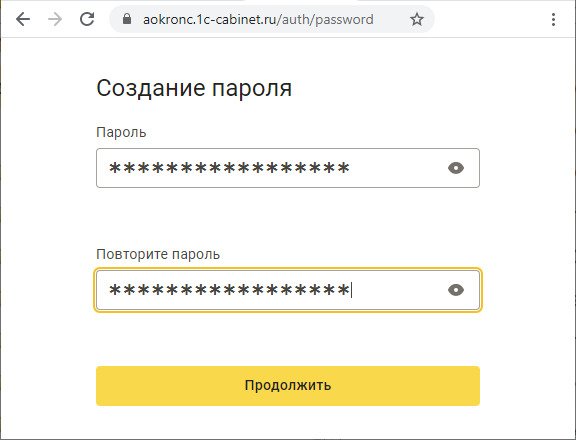
Теперь можно продолжить работу в сервисе – ознакомиться с его возможностями и создать кабинеты для сотрудников, если они были выбраны на этапе 3 помощника подключения.
Работа с сервисом «1С:Кабинет сотрудника» для кадровика / бухгалтера
Задачи кадровика / бухгалтера, которые могут поступать из сервиса:
- Обработка заявок сотрудников:
- Заявление на отпуск
- Заявка на изменение личных данных
- Заявление за налоговые вычеты Такие заявки приходят исполнителю в виде задач в разделе Главное – Мои задачи.

- Подготовка справок для сотрудников:
- Справки НДФЛ
- Справки об остатках отпусков
- Справки с места работы
Например, так выглядит запрос сотрудника на справку 2-НДФЛ. При этом ЗУП 3 автоматически создает Справку о доходах (2-НДФЛ) для сотрудника. Остается только перейти по ссылке, заполнить, проверить и провести справку 2-НДФЛ для сотрудника.
При этом ЗУП 3 автоматически создает Справку о доходах (2-НДФЛ) для сотрудника. Остается только перейти по ссылке, заполнить, проверить и провести справку 2-НДФЛ для сотрудника. Задачу следует принять к исполнению.
Задачу следует принять к исполнению. После выполнения отметить, что задача выполнена.
После выполнения отметить, что задача выполнена. Работнику придет уведомление, что справка 2-НДФЛ для него готова.
Работнику придет уведомление, что справка 2-НДФЛ для него готова.
- Публикация расчетных листков – расчетные листки сами в сервисе не возникают, их требуется опубликовать, для чего в разделе Зарплата необходимо запустить Публикацию расчетных листков.

В Публикации расчетных листков в специальном разделе можно:
- посмотреть ранее опубликованные расчетные листки;
- переопубликовать расчетные листки.
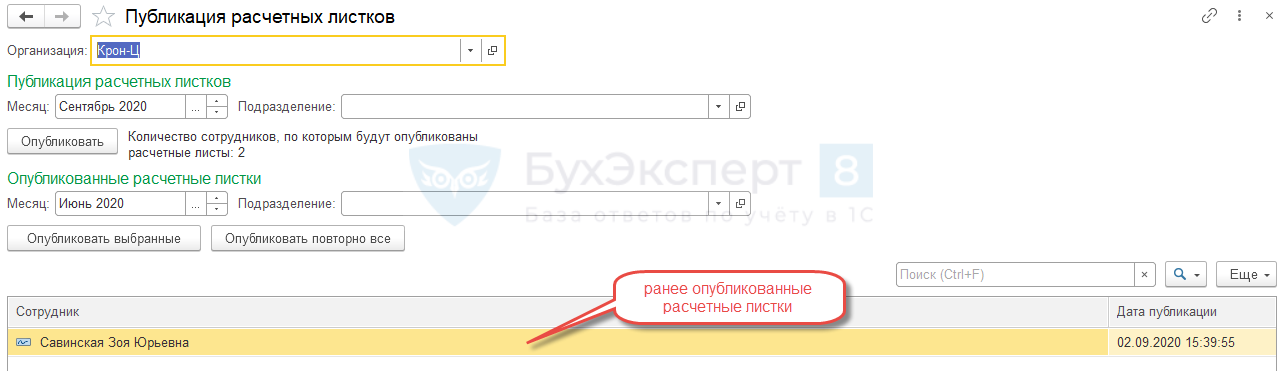
Очередная публикация расчетных листков настраивается в одноименном разделе.
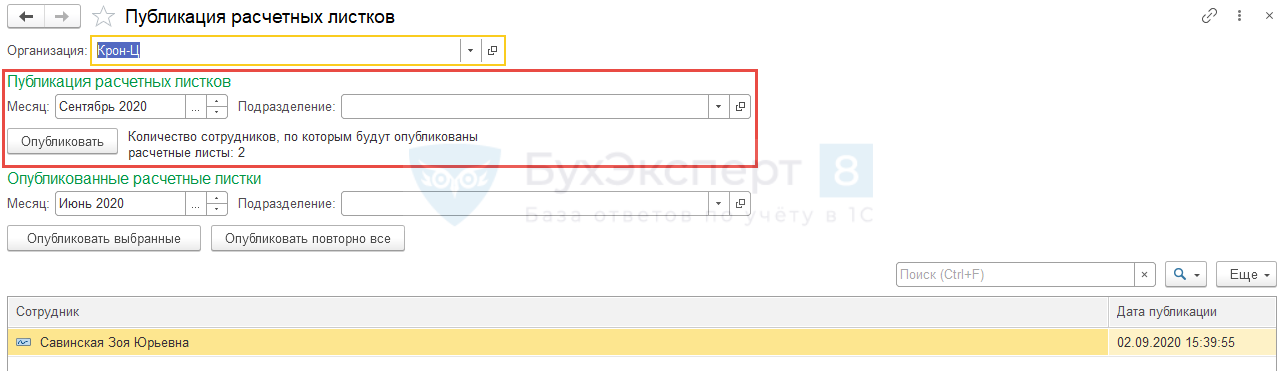
Публикации можно производить по подразделениям.
Как зарегистрировать программные продукты 1С в личном кабинете
Чтобы подключить программу 1С к интернет-поддержке, необходимо, чтобы Ваши программные продукты были закреплены за Вашим аккаунтом на Портале 1С:ИТС. Проверьте это, зайдя в «Личный кабинет» и выбрав пункт меню «Программные продукты.
Откроется таблица, в которой будут перечислены программные продукты, которые закреплены за этим аккаунтом. Если в таблице нет какого-то программного продукта или отсутствует сама таблица, значит нужно провести регистрацию программы.
Для регистрации программного продукта необходимо нажать кнопку «Зарегистрировать программный продукт» в Личном кабинете на странице «Регистрация программных продуктов».
Заполните имеющиеся поля и нажмите кнопку «Далее». После выполнения всех действий программный продукт должен появиться в «Личном кабинете» на Портале 1С:ИТС.
Если Вы являетесь пользователем арендованных программ 1С или приобретали электронную поставку программных продуктов, то для получения пин-кода, обратитесь к технической поддержке компании МАРС Телеком.
Проверка рег номера 1С
На регистрационный номер оформляется договор ИТС. Для проверки договора есть два способа.
- Способ 1. Чтобы для программы 1С проверить регистрационный номер, зайдите на сайт 1С:
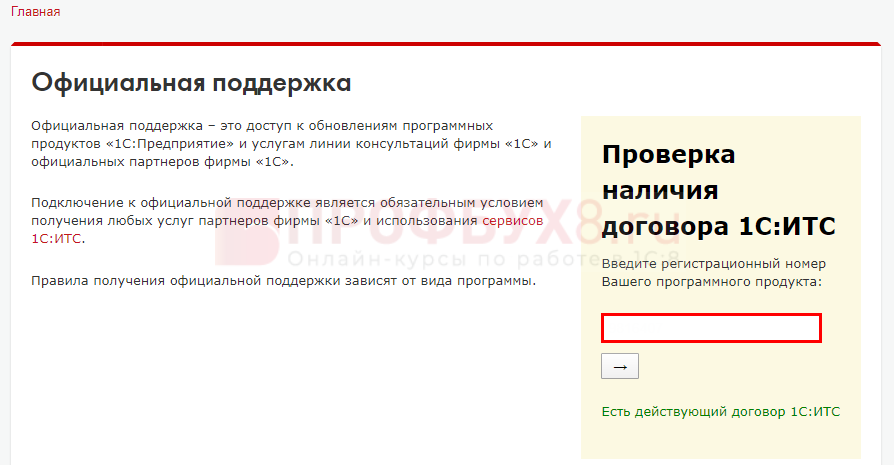
Введите регистрационный номер и нажмите на стрелочку. В результате отобразится, оформлен ИТС или нет.
- Способ 2. Проверьте договор в программе 1С.
Зайдите в меню Администрирование – Настройки программы – Интернет-поддержка и сервисы:
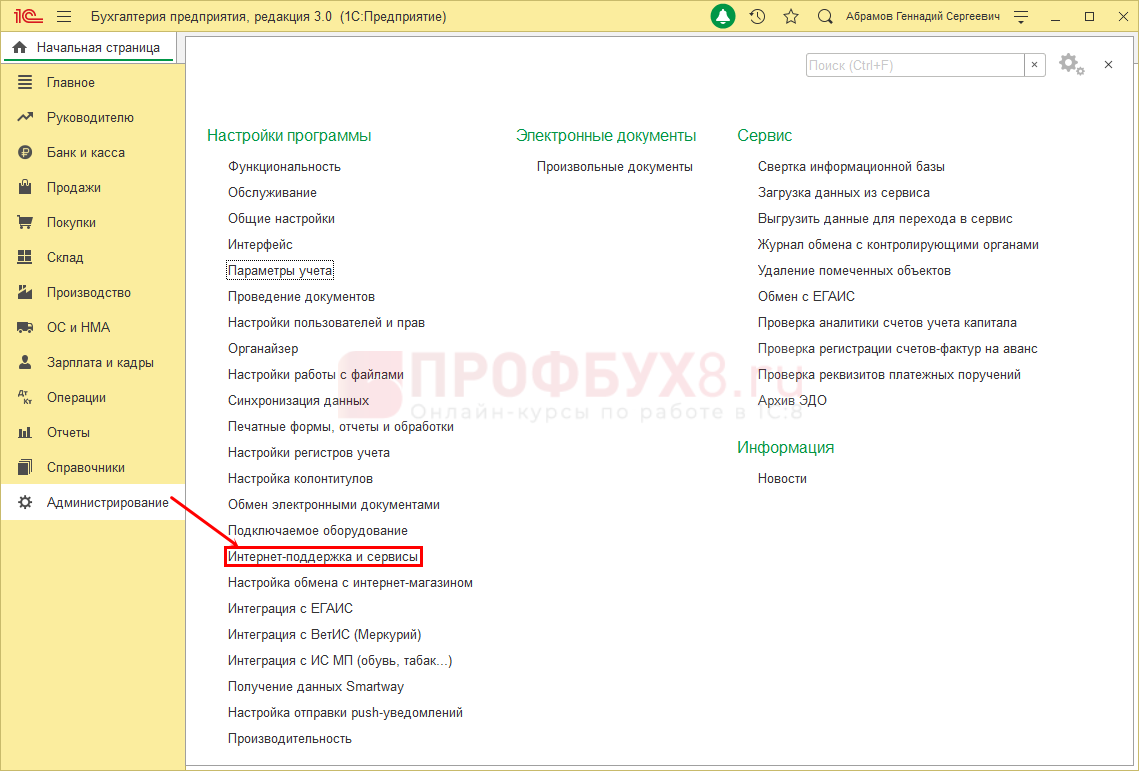
Раскройте раздел Настройки Интернет-поддержки и нажмите Подключить:
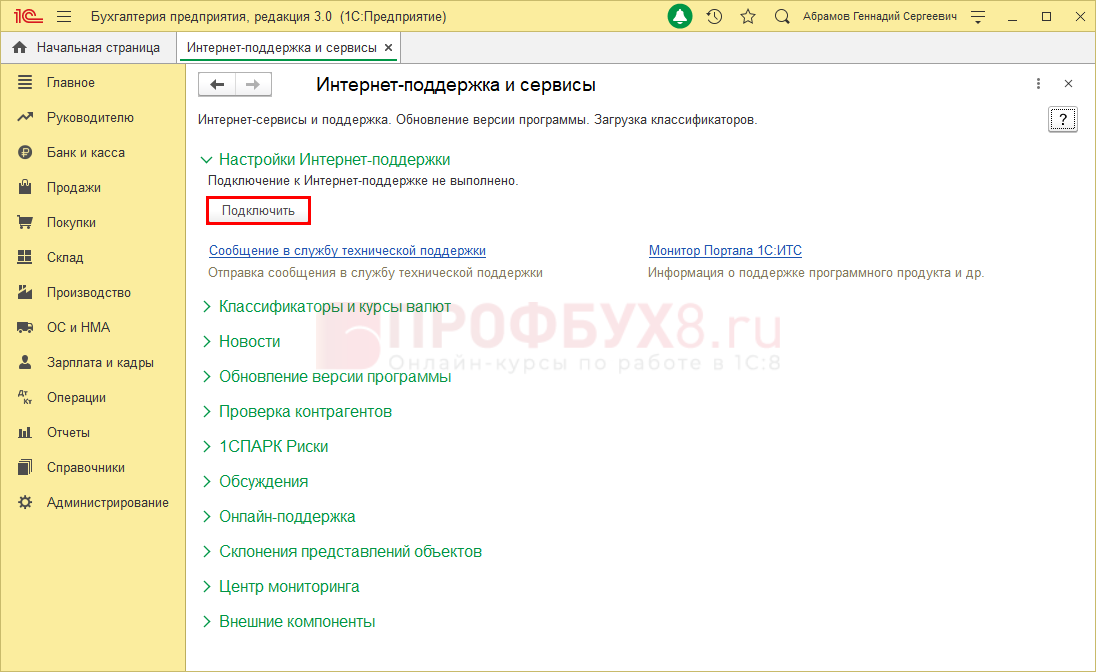
Введите логин и пароль от портала 1С, нажмите Войти:

При регистрации на сайте 1С полезно в качестве логина указывать регистрационный номер — тогда он всегда будет под рукой.
После авторизации откроется окно:

При нажатии на логин откроется портал 1С. При нажатии ссылки Монитор Портала 1С:ИТС откроется подробная информация по сопровождению:

Здесь доступны следующие возможности:
- Просмотр вида договора и срока его действия;
- Контроль обновлений — при появлении новых версий конфигурации или платформы программа сообщит вам об этом;
- Проверка подключенных сервисов 1С и контроль их срока действия: например, 1С-Отчетность, 1С-ЭДО, 1С:Контрагент и других.
Снизу окна установите подходящий способ просмотра монитора. Выберите варианты Всегда или При наличии новой информации — будьте в курсе обновлений и условий вашего сопровождения. При выборе варианта Никогда рекомендуем заходить сюда самостоятельно по мере необходимости.
Обновление платформы 1С на сервере
Обновление платформы и сервера приложений 1С.
|
- Загрузите дистрибутив из личного кабинета 1С:ИТС https://users.v8.1c.ru.
- После обновления сервера обновите платформу на рабочих местах пользователей. Версии платформ должны полностью совпадать. Обычно достаточно установки х86 версии сервера, он проще в настройке и администрировании.
- Из дистрибутива запустите файл установки setup.exe. Пройдете по шагам с установщиком, указав состав установки и учётные данные пользователя, под которым на сервере будет запускаться сервер 1С. Обычно имя пользователя и пароль совпадают с данными администратора сервера.
- После завершения установки зарегистрируйте оснастку управления сервером 1С. Пройдите по следующему пути: C:ProgramDataMicrosoftWindowsStart MenuPrograms1С Предприятие 8Дополнительно8.3.ХХ.YYYY (где 8.3.ХХ.YYYY версия платформы, которую установили). Найдите ярлык «Регистрация утилиты администрирования серверов» и запустите его под правами администратора сервера. Произойдёт регистрация оснастки. Если регистрация прошла успешно, оснастка успешно запустится.
Следующее действие после обновления: регистрация библиотеки-соединителя в том случае, если на предприятии используются обмены между базами.
Регистрация в 1С:Фреш
Для самостоятельной регистрации:
- Зайдем на сайт 1С:Фреш и нажмем кнопку «Зарегистрироваться и начать работать»:

- Нажимаем на ссылку «Я ещё не работаю в программе 1С»:

- Откроется форма регистрации:

Вводим требуемые данные:
- ФИО.
- Email – важно ввести реальный адрес, чтобы в случае необходимости можно было восстановить доступ к сервису, например, если забудете пароль.
- Пароль сформируется автоматически, можно его поменять по ссылке «Изменить пароль».
- Номер телефона.
- Ставим галочку «Я подтверждаю правильность введенных данных и понимаю, что если данные неверные, то доступ в сервис может быть ограничен».
Почту и пароль нужно запомнить, сохранить, вход в личный кабинет после регистрации будет выполняться по этим данным.
Затем нажимаем «Зарегистрироваться». В результате откроется страница со списком приложений (программ), которые можно подключить:

Регистрация через другого партнера 1С
1. Для регистрации через партнера 1С сначала нужно выбрать любого партнера на странице https://1cfresh.com/register/browse_partners:

Здесь можно выполнить поиск партнера по различным параметрам.
- Затем нужно связаться с выбранным партнером по почте или телефону, сообщить, что хотите подключиться к 1С:Фреш.
- Партнер вышлет по почте письмо с кодом приглашения.
- Переходим по ссылке из письма, автоматически откроется форма регистрации:

Вводим требуемые данные:
- Код приглашения.
- ФИО.
- Email – определится автоматически на основании кода приглашения.
- Логин формируем по кнопке «Изменить».
- Пароль сформируется автоматически, можно его поменять по ссылке «Изменить пароль».
- Номер телефона.
- Ставим галочку «Я подтверждаю правильность введенных данных и понимаю, что если данные неверные, то доступ в сервис может быть ограничен».
Затем нажимаем «Зарегистрироваться». В результате откроется страница со списком приложений (программ), которые можно подключить:

Как в «1С: Фреш» добавить новую пустую базу
Можно разбить эту процедуру на несколько этапов:
- Зарегистрируйтесь в сервисе и определитесь с тем, в какой конфигурации вам нужно работать (Бухгалтерия, Зарплата и управление персоналом, Управление нашей фирмой и т.д.);
- Войдите на сайт, выберите интересующую вас конфигурацию и добавьте ее в личный кабинет.
Теперь расскажем подробнее и покажем, как это сделать.
Итак, вы зарегистрировались в сервисе «1С:Фреш». Затем вошли в личный кабинет, используя логин/пароль, который указали при регистрации (рис.1).
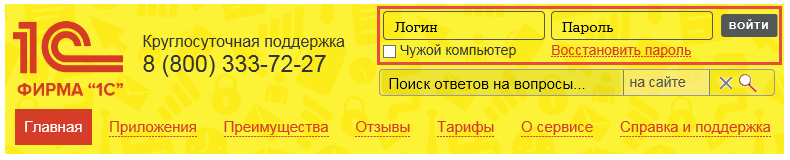
На главной странице сервиса под надписью «Мои приложения» расположен пустой значок приложения с плюсиком (рис.2). Нажав на него, вы запускаете процесс добавления пустой базы для начала ведения учета.

Далее откроется полный список всех доступных в сервисе приложений. Прокрутив список вниз, выберите конфигурацию, которую вам необходимо добавить. Например, в нашем случае это приложение «1С:Бухгалтерия 8» (рис.3)
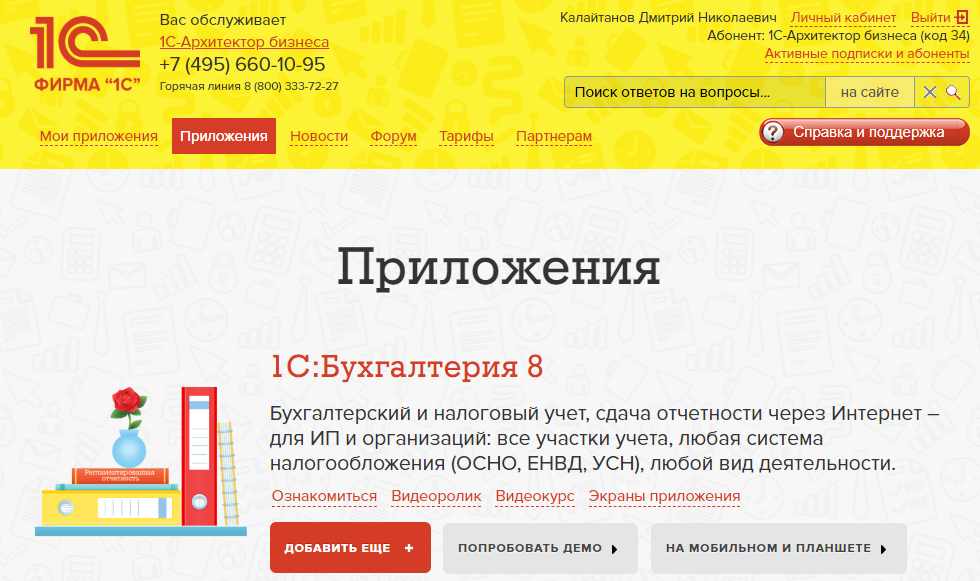
Нажимаем на кнопку «Добавить еще». На следующем этапе вы можете ввести название приложения на ваш выбор или оставить как есть (рис.4)
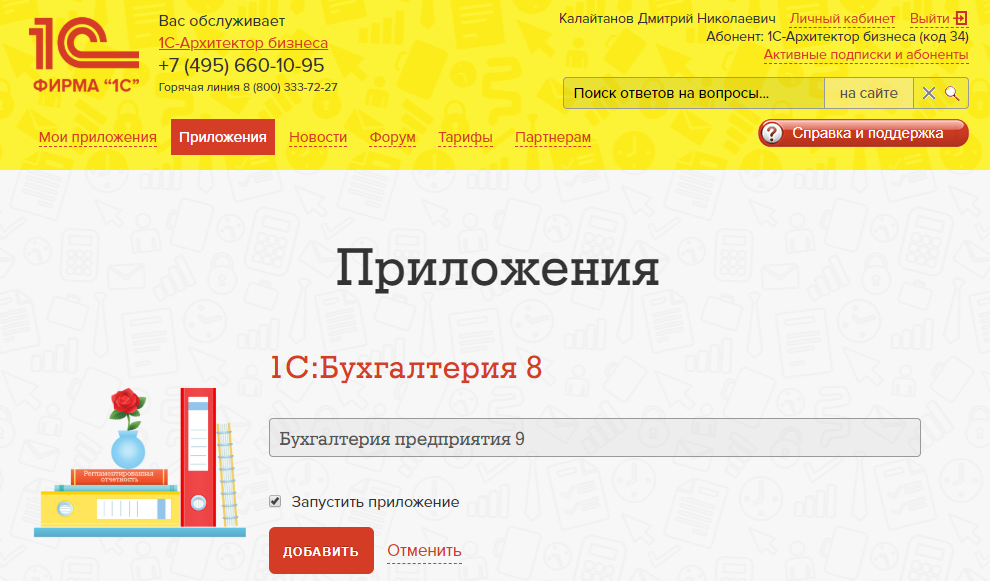
После нажатия на кнопку «Добавить» приложение добавится в ваш личный кабинет. Затем начнется процесс запуска приложения (рис.5)
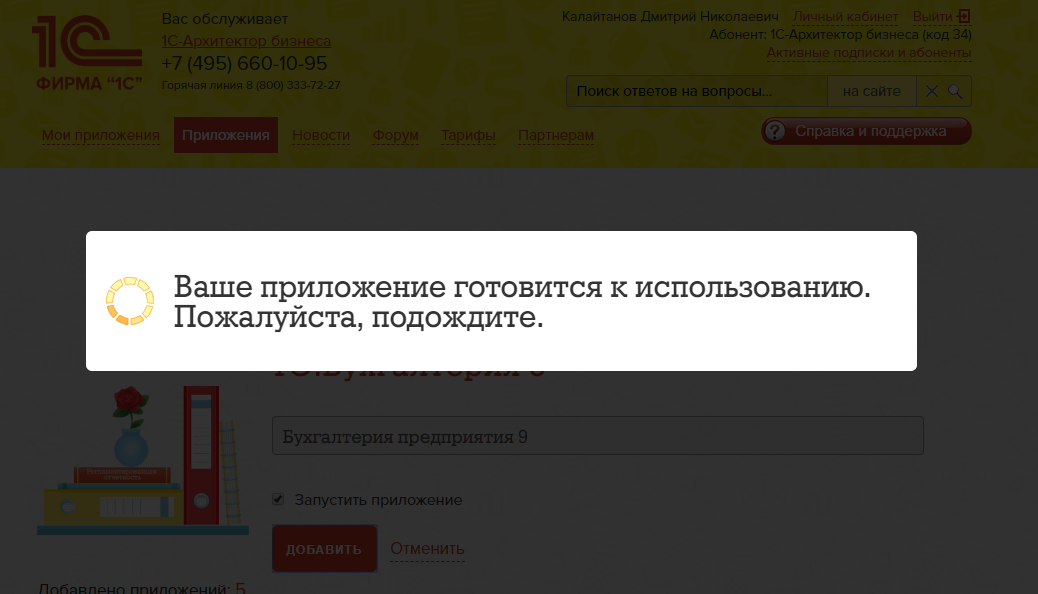
Приложение откроется. Потребуется ввести данные об организации (рис.7). Затем вы можете начать работу с конфигурацией «1С» (в нашем случае это «1С:Бухгалтерия 8»)
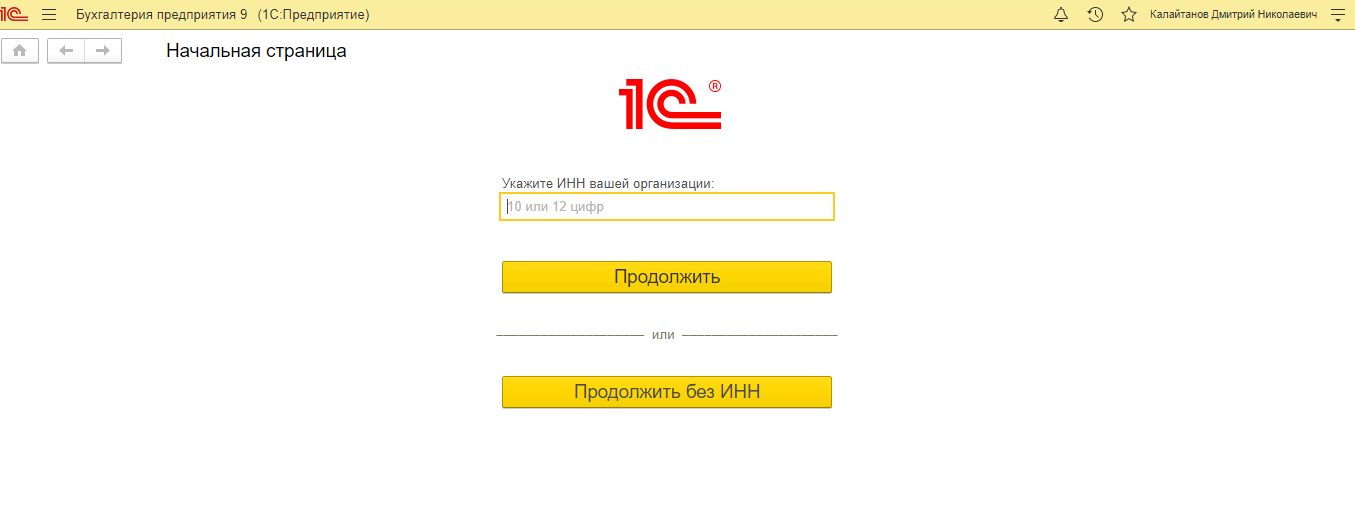
Как вы можете заметить, работать в «1С:Fresh» очень просто даже неподготовленному пользователю. Не нужно быть программистом, чтобы самостоятельно добавить нужное приложение в сервис и начать работу.
Отметим, что по тарифу ИТСааС ПРОФ вы можете добавить до 10 баз и 5 сеансов. Под сеансами подразумевается число одновременно запущенных окон браузера или тонкого клиента. Например, 5 пользователей могут запускать на компьютерах по одной базе или вы можете запустить 5 разных баз на своем компьютере. Добавление любых пустых баз происходит аналогичным образом.
Что такое 1С: Бухгалтерия
Облачная 1С:Бухгалтерия полностью обеспечивает решение соответствующих задач в организации, например, выписки первичных документов, учет продаж и т.д. Работа онлайн бухгалтерии на этом не ограничивается, в программе поддерживаются различные системы налогообложения: общий режим для организаций, общий режим для индивидуальных предпринимателей, УСН, ЕНВД, патентная система налогообложения.
Внедрение новых технологий позволяет сотрудникам фирм работать онлайн. Преимущества заключаются в том, что можно зарабатывать деньги, находясь в любом месте, где есть интернет, без привязки к домашнему или офисному компьютеру.
Как скачать учебную версию 1С 8.3 и 8.2
Многие из людей, которые хотят изучить 1С, как с точки зрения программиста, так и пользователя задаются вопросом, где же взять данную программу. Дело в том, что типовые решения от данной фирмы, как и лицензия на использование платформы платные.
Фирма 1С поддерживает любознательность людей и предлагает вашему вниманию пять абсолютно бесплатных решений для изучения конфигураций и языка программирования.
Обратите внимание, что для использования учебных продуктов 1С вам не потребуются ни лицензии, ни ключи защиты. Реальный учет в данных конфигурациях вести вы, конечно же, не сможете. Все ниже перечисленные версии технологических платформ позволят вам создавать новые конфигурации, редактировать и изучать существующие. Этого функционала вполне достаточно для изучения программы.

Со скачиванием у вас не должно возникнуть проблем. Ниже описаны все существующие на данный момент версии с соответствующими ссылками. Перейдите по выбранной, и нажмите на гиперссылку «Получить продукт бесплатно». Если у вас возникли какие-либо трудности с установкой 1С, советуем прочитать нашу статью.
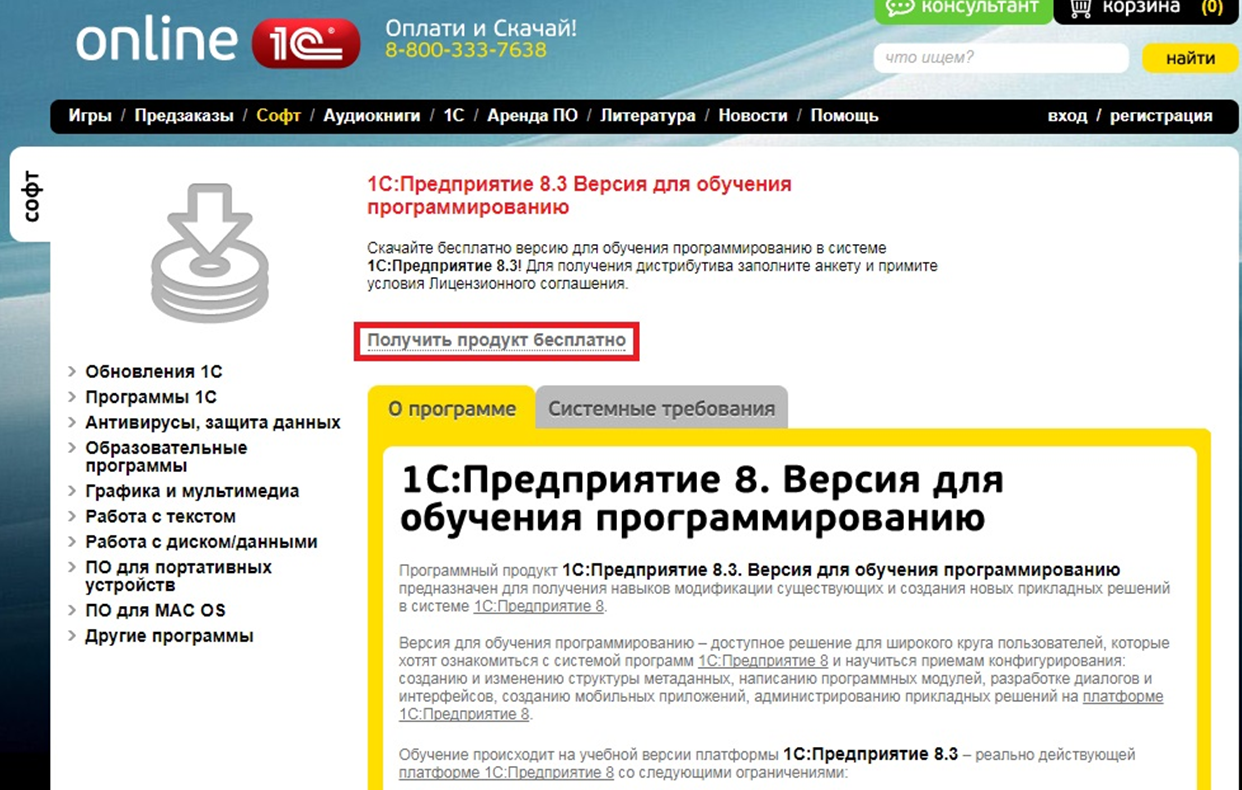
1С Предприятие 8.3 Версия для обучения программированию
Этот пакет включает в себя мобильную версию и версию 8.3 платформы 1С. В них вы можете попробовать себя в качестве программиста. Помимо изучения программирования вы можете изучить такие конфигурации, как «1С Бухгалтерия 8.3», «Торговля и склад 8.3», «УНФ» и прочие.
1С Предприятие 8.2 (для РФ)
Состав данный пакет практически ничем не отличается от состава предыдущего. Здесь вы не найдете продуктов по созданию и изучению мобильных приложений, что совершенно логично. Так же в эту версии не включена конфигурация УНФ.
Книги и документация в данной версии такие же, как и в описанной выше, только версии платформы 8.2. Если вас заинтересовал данный продукт, то перейдите по этой ссылке, чтобы узнать о нем более подробно и скачать абсолютно бесплатно.
Как настроить функциональность 1С 8.3 самостоятельно
Программа 1С 8.3 имеет широчайший функционал. Однако, как правило, бухгалтерия предприятия использует ограниченное число разделов — только те, которые необходимы применительно к конкретным условиям работы. Поэтому целесообразно изначально ограничивать функциональность, чтобы не перегружать поля интерфейса неиспользуемыми в работе командами.
Настройки позволяют пользователю выбрать один из трех видов функциональности:
- Основная;
- Выборочная;
- Полная.
Основной вид функциональности предназначен преимущественно для использования предприятиями малого бизнеса. Возможности этого уровня достаточны для относительно простой системы бухгалтерского учета.
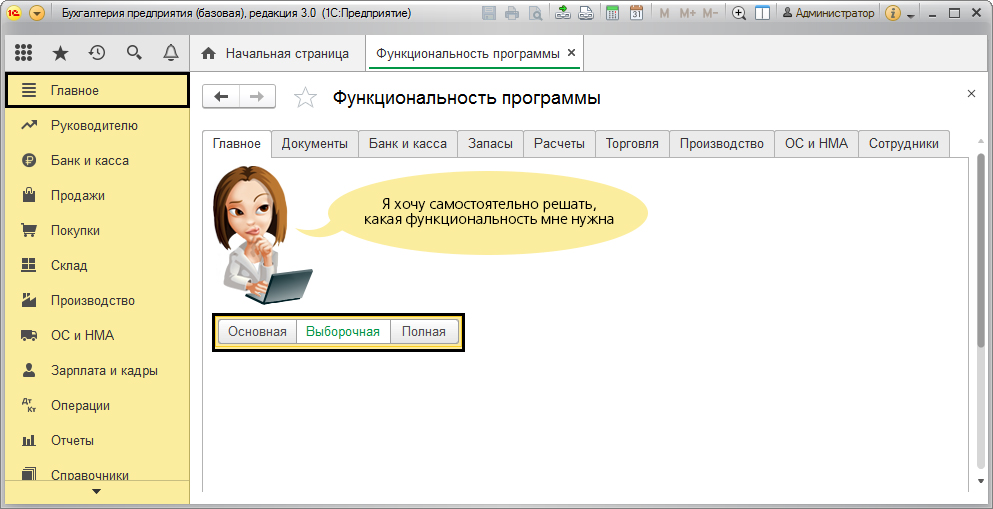
Выборочная функциональность будет уместна для предприятий и организаций, которым необходимо использовать отдельные расширенные возможности программы. Для этого следует в форме настройки сделать выбор необходимых закладок в интересующих разделах.
Полные возможности и алгоритмы необходимы для построения сложных схем бухгалтерского учета. Этими возможностями обычно пользуются крупные предприятия со сложной структурой управления, разными типами многоступенчатых технологических процессов, большой номенклатурой продукции и разветвленной сбытовой сетью.
Настройка плана счетов в 1С
(также доступна через раздел «Главное» – План счетов – Настройка плана счетов). Включает или отключает использование субконто, т.е. аналитических разрезов учета на бухгалтерских счетах. Названия ссылок говорят о текущих настройках, для изменения необходимо нажать ссылку. Здесь можно выбрать следующие параметры.
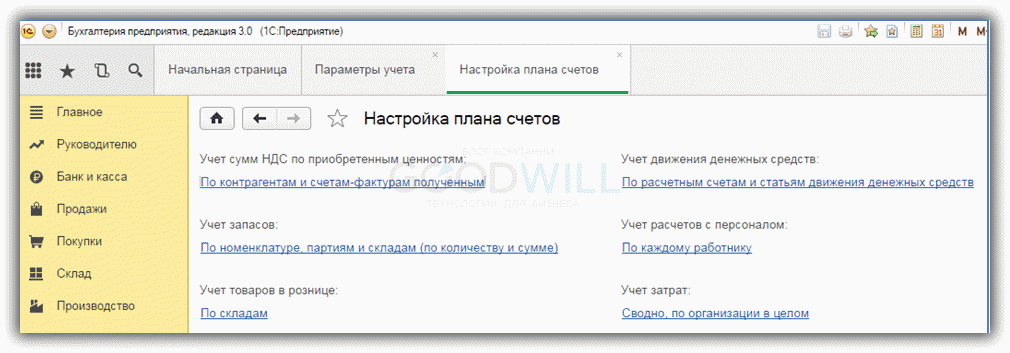
По умолчанию указаны способы учета НДС – по полученным счетам-фактурам и по контрагентам. Эти параметры являются предопределенными, их нельзя отключить. Кроме того, можно включить «По способам учета». Настройка управляет субконто бухгалтерского счета 19.
Получите 267 видеоуроков по 1С бесплатно:
- Бесплатный видео самоучитель по 1С Бухгалтерии 8.3;
- Самоучитель по новой версии 1С ЗУП 3.1;
По умолчанию указан предопределенный параметр «По номенклатуре», его нельзя отключить. В случае необходимости включают учет по партиям и учет по складам. Для складского учета нужно выбрать способ – по количеству и сумме или же только по количеству. Исходя из этих настроек субконто «Партии» и «Склады» могут быть установлены на счетах учета ТМЦ.
Кроме предопределенного параметра «По складам», доступно включение учета по ставкам НДС и по номенклатуре (обороты). Настройка управляет субконто на счетах 42.02 и 41.12.
Установлен предопределенный способ учета – «По расчетным счетам». Есть возможность включить учет по статьям движения ДС. При этом на «денежных» счетах (50, 51, 52, 55, 57) появится новое субконто «Статьи движения денежных средств».
Нужно выбрать требуемый способ учета — сводно или по каждому работнику. Эта настройка управляет субконто на счетах 70, 76.04, 97.01.
Доступен выбор способа учета затрат – по подразделениям или по всей организации. При этом настраиваются субконто на счетах бухучета 20, 23, 25, 26.
Особенности установки конфигурации «Торговля и Склад»
Следует сразу разделить два разных по функционалу приложения. В 2003 году к базовой программе «1С:Предприятие 7.7» была выпущена конфигурация «Торговля и Склад», которая является до сих пор популярной у небольших предприятий. Её последовательницей стал модуль «Управление торговлей», вышедший в 2012 году на базе «1С:Предприятие 8».
При покупке программ важно соблюдать совместимость с их платформой. Если предприниматель использует «1С:Предприятие 8», то он сможет установить себе только конфигурацию «Управление торговлей», а если «1С:Предприятие 7.7» – то исключительно модуль «Торговля и Склад».
Различие между версиями способны заметить лишь предприятия, использующие в работе большинство программных функций. Для магазинов, небольших складов вполне будет достаточно версии программы 1С «Торговля и Склад». За счет более простого интерфейса, обучаться и работать в ней несколько проще.
Следует отметить, что скачать программу 1С «Торговля и Склад» бесплатно и законно не получится. Стоимость же её официальной лицензии составляет от 15000 рублей, что ненамного дешевле конфигурации «1С:Предприятие 8 Управление торговлей». Кроме того, выпускается устаревшая версия только под заказ, купить её готовый дистрибутив у распространителей уже не получится.
Конфигурация «Торговля и склад» на момент выпуска основывалась на платформе 1С 7.7, поэтому её функционал был хорошо отработан на практике.

Основными возможностями этого модуля являются:
- Организация складского учета.
- Поддержка различных механизмов ценообразования.
- Работа с подотчетом.
- Автоматизация оптовой торговли.
- Ведение бухгалтерского учета.
- Автоматизация розничной торговли.
- Инструменты анализа торговой и складской деятельности.
- Широкие возможности администрирования и настройки.
Полный функционал модуля «Торговля и склад» может изменяться в зависимости от комплекта поставки.
Оформление счета-фактуры на несколько документов-оснований
Если требуется выставить один счет-фактуру на несколько документов продажи, можно воспользоваться страницей «К оформлению». Для этого нужно открыть журнал документов продажи:
Продажи – Документы продажи (все)
И перейти по ссылке «К оформлению: Счета-фактуры»:

Откроется журнал счетов-фактур выданных, вкладка «К оформлению». Чтобы оформить счета-фактуры, нужно выделить несколько документов (удерживая Ctrl) и нажать «Оформить счет-фактуру»:
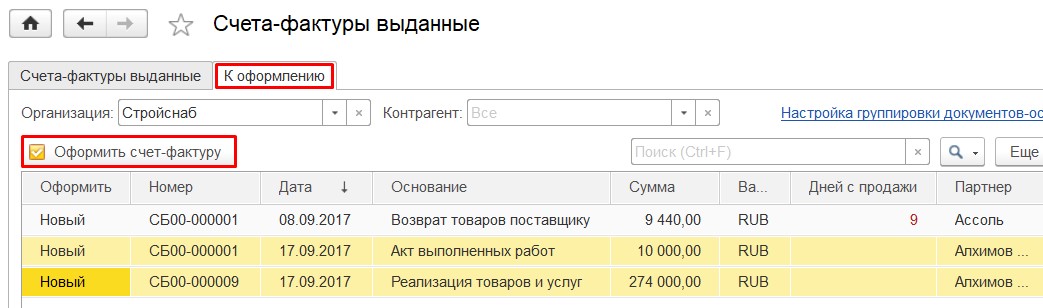
Будет создан счет-фактура, привязанный к нескольким документам-основаниям (их список открывается по ссылке). Его необходимо провести обычным способом.
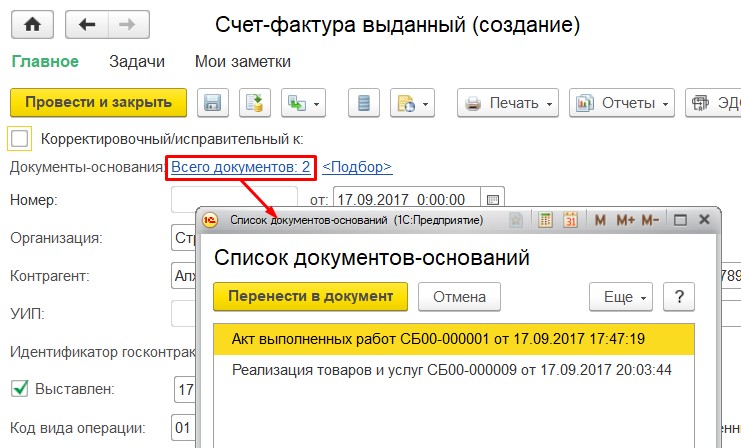
Информация. При создании счета-фактуры вручную также возможно указать в нем несколько документов-оснований. Для этого служит ссылка «Добавить» в счете-фактуре полученном и «Подбор» в счете-фактуре выданном.
Контроль наличия счетов-фактур при закрытии месяца
Если в программе зарегистрированы не все необходимые счета-фактуры, при выполнении закрытия месяца в форме регламентных операций будет отображаться ссылка «Оформить счета фактуры и таможенные документы», с пояснением: «Данные операции требуется выполнить вручную»:
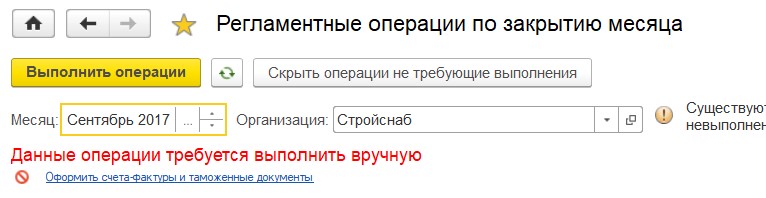
По этой ссылке открывается «Помощник по учету НДС». Из него доступен переход в отчет по наличию полученных счетов фактур или на страницу «К оформлению» выданных счетов-фактур, для оформления недостающих документов.
Для чего используется расшифровка и как ей пользоваться
Основное назначение расшифровки – получение дополнительной информации об объекте, отображенном в табличном документе. Например, пользователь выбрал ячейку отчета, содержащую название контрагента. По двойному щелчку левой кнопки мыши может быть открыт диалог, содержащий дополнительную информацию о данном контрагенте. Например, может быть запущен новый отчет по всем документам данного контрагента, или открыто контекстное меню, в котором пользователю выдаются возможные варианты расшифровки и т.д.
Для того чтобы воспользоваться расшифровкой, пользователю необходимо навести курсор мыши на нужную ячейку. Если для данной ячейки существует расшифровка, то при этом должен измениться вид курсора. Расшифровка может быть вызвана при помощи двойного щелчка левой кнопкой мыши, либо при помощи клавиши Enter. Дальнейшее действие по обработке расшифровки будет зависеть от того, какая расшифровка была предусмотрена в программе.
Получение расшифровки возможно только в том случае, если табличный документ находится в режиме “Только просмотр” или в режиме защиты. В остальных случаях при двойном щелчке мыши табличный документ будет переходить в режим редактирования содержимого ячейки.
Зарплатный проект в 1С 8.3
В меню «Зарплата и кадры» в разделе «Справочники и настройки» выберите пункт «Зарплатные проекты» и создайте новый документ. В нем необходимо указать банковские данные.
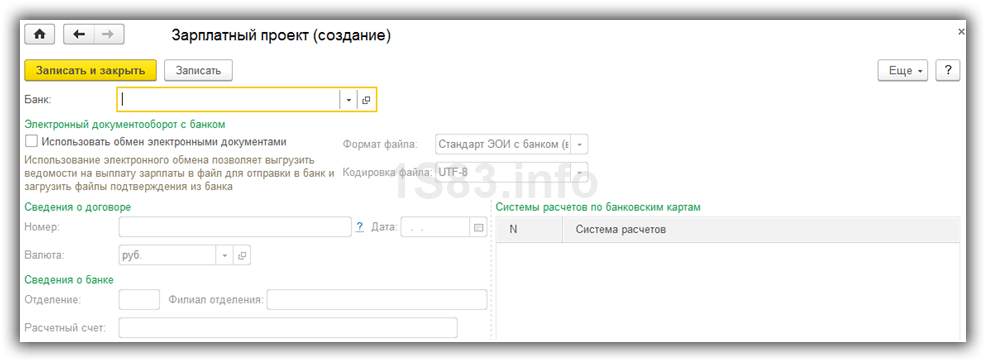
Зарплатный проект для сотрудника указывается в его карточке в разделе «Выплаты и учет затрат».
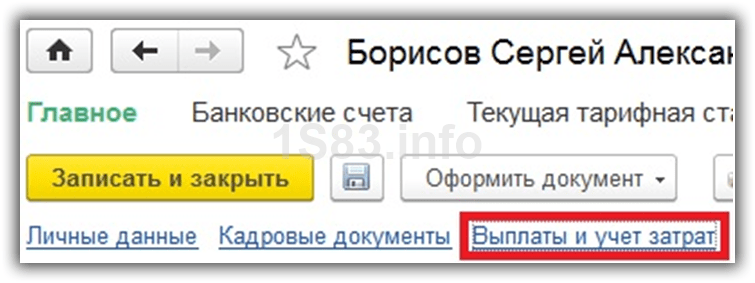
В открывшемся окне укажите номер лицевого счета сотрудника, период начала действия и выберите зарплатный проект.

После этой настройки при выборе в документе «Ведомость на выплату зарплаты через банк» у сотрудников подставятся номера их лицевых счетов.
Настройка подсистемы 1С — Зарплата и кадры
Основные настройки зарплаты в 1С Бухгалтерия производятся в меню «Главное», далее ссылка «Параметры учета».
Выбираем закладку «Зарплата и кадры»:
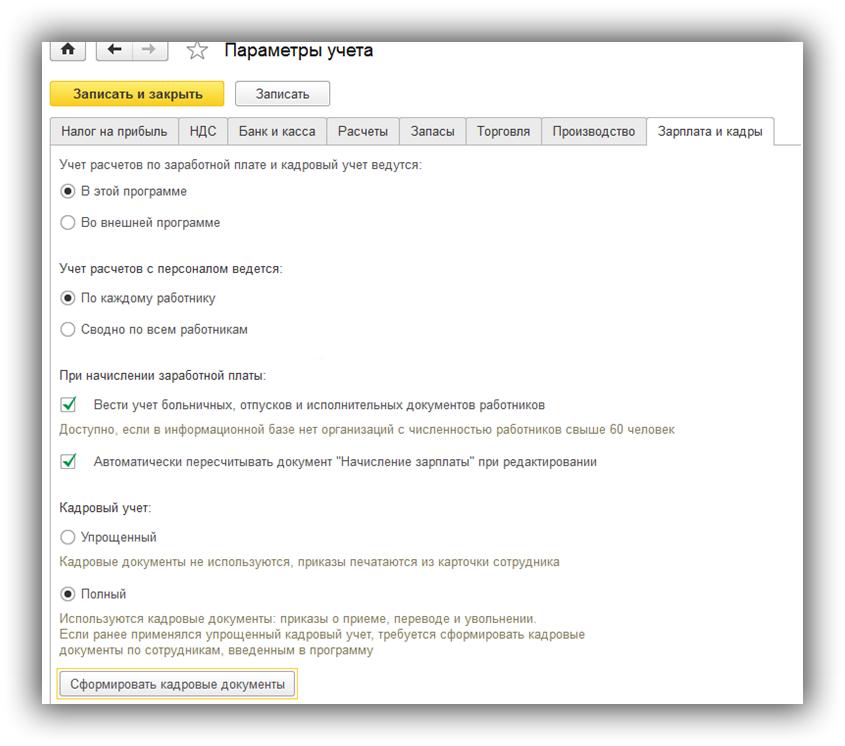
- Указываем, что учет будем вести в «Этой программе». От этого выбора зависит доступность некоторых настроек, документов, внешний вид интерфейса. Выбор «во внешней программе» подразумевает под собой ведение учета зарплаты не в 1С Бухгалтерии 8.3, а в программе 1С ЗУП 8.3 или 8.2.
- Учет будем вести по каждому сотруднику. При этой настройке у 70-го счета появится субконто «Расчеты с сотрудниками по зарплате».
- Укажем флажком, что будем учитывать больничные, отпуска и исполнительные документы. Данная функция доступна только для организаций, у которых в штате не более 60 сотрудников. Если сотрудников больше, учет следует вести в программе 1С: «Зарплата и управление персоналом».
- Кадровый учет в 1С Бухгалтерии 8.3 будем вести полный.
- Флажок автоматического пересчета документов оставим пока по умолчанию, на расчеты он не влияет, только на удобство работы. Мы вернемся к нему позже, когда будем начислять зарплату.
Более детальные настройки учета зарплаты находятся в меню «Зарплата и кадры» в разделе «Справочники и настройки»:
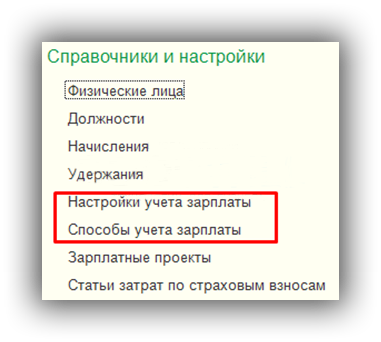
Оставим данные настройки по умолчанию, для нашего обзора этого будет достаточно. А специфику учета каждой организации здесь рассмотреть не сможем.
Единственное, что сделаем в этом разделе, это заведем должность «Администратор» в справочнике «Должности». Она нам понадобится при приеме сотрудника на работу.
Как рассчитать и начислить зарплату в 1С
Второй шаг — сотрудника необходимо принять на работу. В данном случае мы рассмотрим пример на сотруднике, у которого есть несовершеннолетний ребенок. Как известно, в таких случаях применяется налоговый вычет. Указать заявление на него можно в карточке сотрудника, перейдя в раздел «Налог на доходы». Обратите снимание, что налоговые вычеты являются нарастающими. Если они не будут применены в одном месяце, то в следующим будут учтены за оба периода.
После того, как все кадровые документы заполнены, можно приступить непосредственно к начислению заработной платы. Для этого выберите в меню «Зарплата и кадры» пункт «Все начисления».

В открывшемся списке документов выберите в меню «Создать» пункт «Начисление зарплаты». Заполните в шапке месяц начисления и подразделение и нажмите на кнопку «Заполнить».
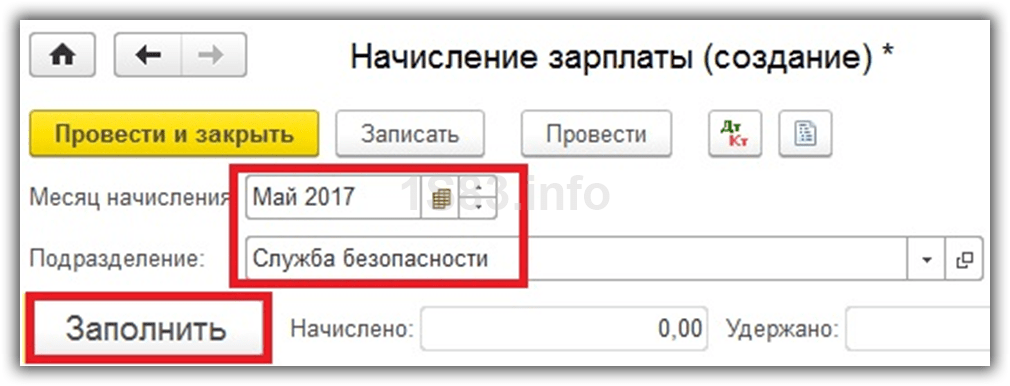
Программа заполнит все необходимые данные. Ручные корректировки допускаются. Важно помнить, что в программе 1С:Бухгалтерия не ведется документ «Табель учета рабочего времени». Все невыходы на работу (отпуска, больничные) необходимо заполнять до начисления з/п, чтобы корректно отразить фактически отработанное время в данном документе.
Вкладка «Сотрудники» отражает сводную таблицу по документу в разрезе сотрудников.
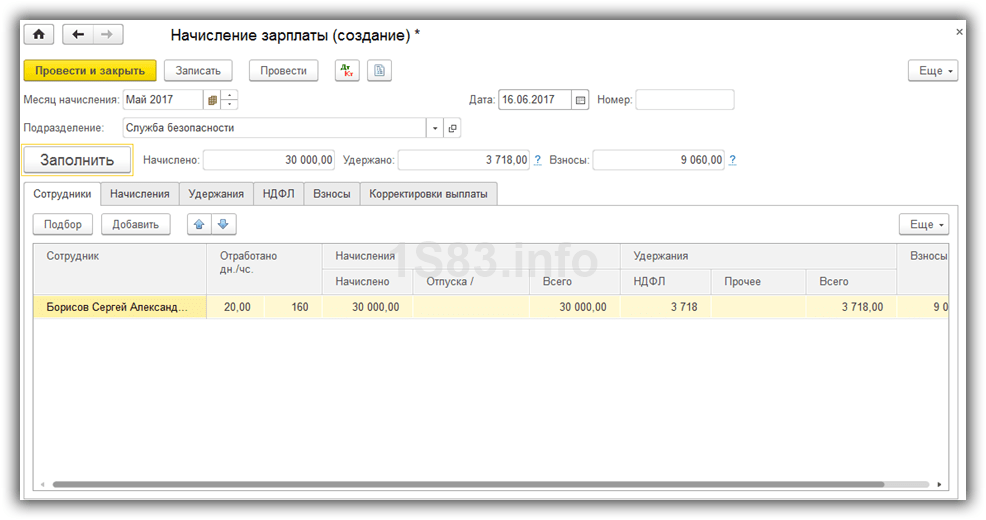
На следующей вкладке отражаются начисления и вычеты по сотрудникам и количество фактически отработанного времени. Эти данные при необходимости можно скорректировать вручную. Так же на этой вкладке доступна печать расчетного листка.
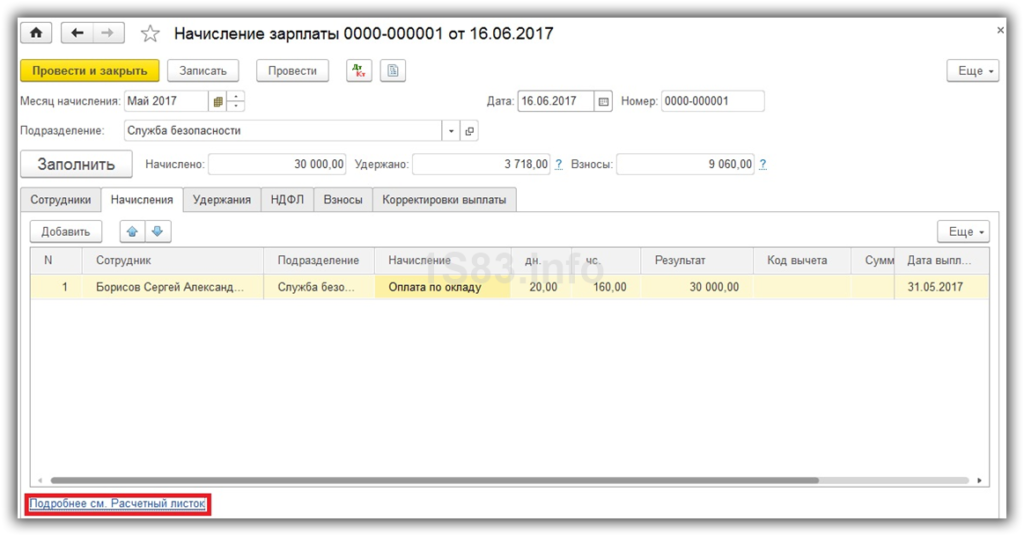
Вкладка «Удержания» в данном примере пустая, так как у сотрудника их не было. Мы ее пропустим.
Следующая вкладка отражает НДФЛ и налоговые вычеты. У данного сотрудника есть вычет на детей, который мы ранее вводили. Данные на этой вкладке можно откорректировать, установив соответствующий флаг.

На вкладке «Взносы» подробно расписываются взносы в ПФР, ФСС и ФФОМС. Здесь тоже доступна ручная корректировка.
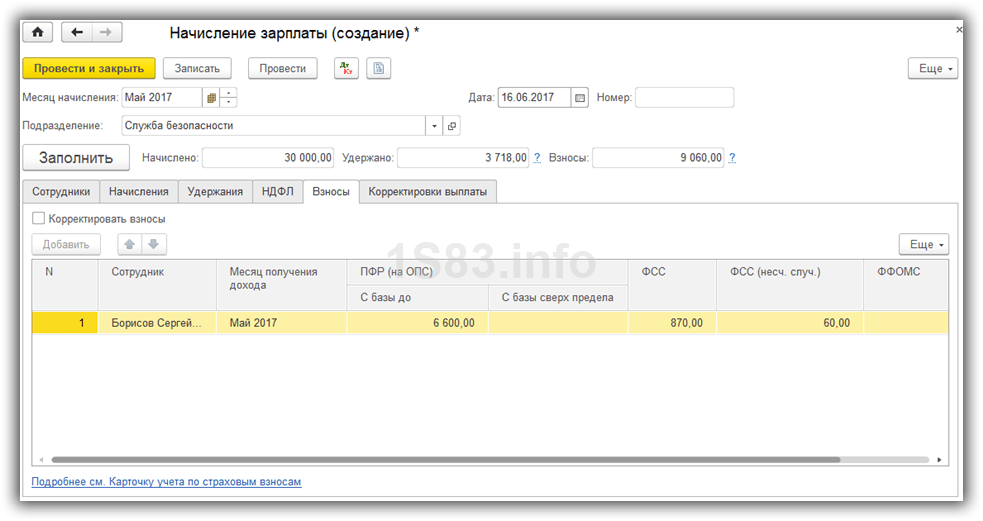
На самой последней вкладке отображаются ручные корректировки.
Нажмите «Провести и закрыть» и на этом мы закончим начисление зарплаты.
Ведомость на выплату зарплаты в банк
После того, как заработная плата успешно начислена, ее необходимо выплатить. Рассмотрим выплату через банк, так как данный способ наиболее распространенный в организациях.
В меню «Зарплата и кадры» выберите пункт «Ведомости в банк».
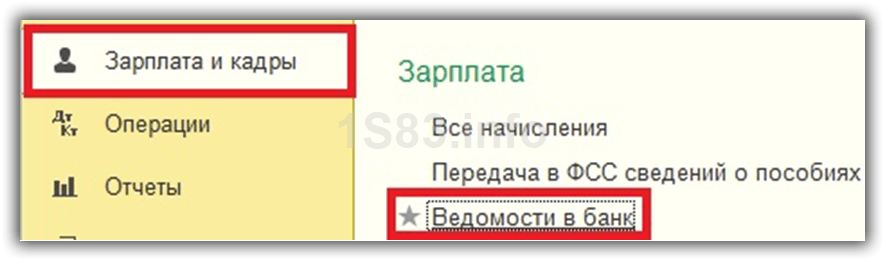
Создайте из формы списка новый документ. В его шапке укажите месяц начисления, подразделение, тип выплаты (за месяц или аванс). Так же здесь есть поле для указания зарплатного проекта. О нем будет сказано позднее.
Далее нажмите на кнопку «Заполнить» и после того, как данные автоматически попадут в документ, проведите его.
 Ведомость на выплату зарплаты через банк
Ведомость на выплату зарплаты через банк
Телефон горячей линии 1С
Горячая линия консультаций фирмы «1C» для зарегистрированных пользователей Информационно-технологического сопровождения (1С:ИТС):
- +7 (495) 956-11-81.
Обратившись по вышеуказанному номеру можно высказать пожелания по улучшению услуг или получить ответ на вопрос относительно продукции.
Сотрудники смогут ответить на звонок в рабочие дни с 9:30 до 17:30 по московскому времени. В ходе обращения можно получить исчерпывающую консультацию о продукции фирмы, а также рекомендации по устранению проблемы.
К сожалению, общей бесплатной горячей линии 8 800 у 1С нет.
Электронная почта:
- v8@1c.ru — для вопросов по программам «1С:Предприятие 8»;
- hline@1c.ru — для вопросов на линию консультаций фирмы «1С» по программам «1С:Предприятие 7.7»;
- itsprof@1c.ru — задать вопрос аудитору (только для 1С:ИТС уровня ПРОФ).
По вопросам, связанным с получением и регистрацией ключей защиты, настройкой и функционированием обмена данными с ЕГАИС:
- Телефон: 8-800-333-93-13
- Е-mail: egais@1c.ru
- «1С-Бухфон»: услуга «Поддержка по ЕГАИС»
Техническая поддержка ЕГАИС осуществляется с 7-00 до 20-00 (Мск) по рабочим дням и с 9-00 до 18-00 (Мск) по выходным и праздничным дням.
Горячая линия консультаций фирмы «1C» по программам «1С:Торговля и Склад» и «1С:Зарплата и Кадры» (при наличии действующего договора 1С:ИТС):
- Общий многоканальный номер телефона: (495) 688-10-01
- По программам «1С:Торговля и Склад» 7.7: (495) 688-10-65
- По программам «1С:Зарплата и Кадры» 7.7: (495) 688-10-74
- E-mail: hline@1c.ru
Линия консультаций фирмы «1C» для зарегистрированных пользователей базовых версий «1С:Предприятие 8»:
- Общий многоканальный телефон: (495) 688-10-01
- E-mail: v8@1c.ru
Электронная почта:
- Перерегистрировать владельца программного продукта «1С»: hline@1c.ru
- Задать вопрос, связанный с работой сайта поддержки пользователей системы «1С:Предприятие 8» users.v8.1c.ru: webits-info@1c.ru
- Задать вопрос, связанный с работой сайта информационной системы ИТС its.1c.ru: web-its@1c.ru
Задать вопрос по доступу к сайту фирмы «1С» 1С Онлайн: Контактная форма online.1c.ru/contacts
При обращении на линию консультаций фирмы «1С» Вам потребуется следующая информация:
- Регистрационный номер программы (для партнеров — код партнера, а также регистрационный номер NFR-версии, содержащей конфигурацию, по которой задается вопрос, либо регистрационный номер программы пользователя, для которого партнер получает информацию)
- Название организации
- Версия программного продукта, название конфигурации
Постарайтесь правильно и заранее сформулировать свой вопрос, это поможет дать на него наиболее точный и быстрый ответ.


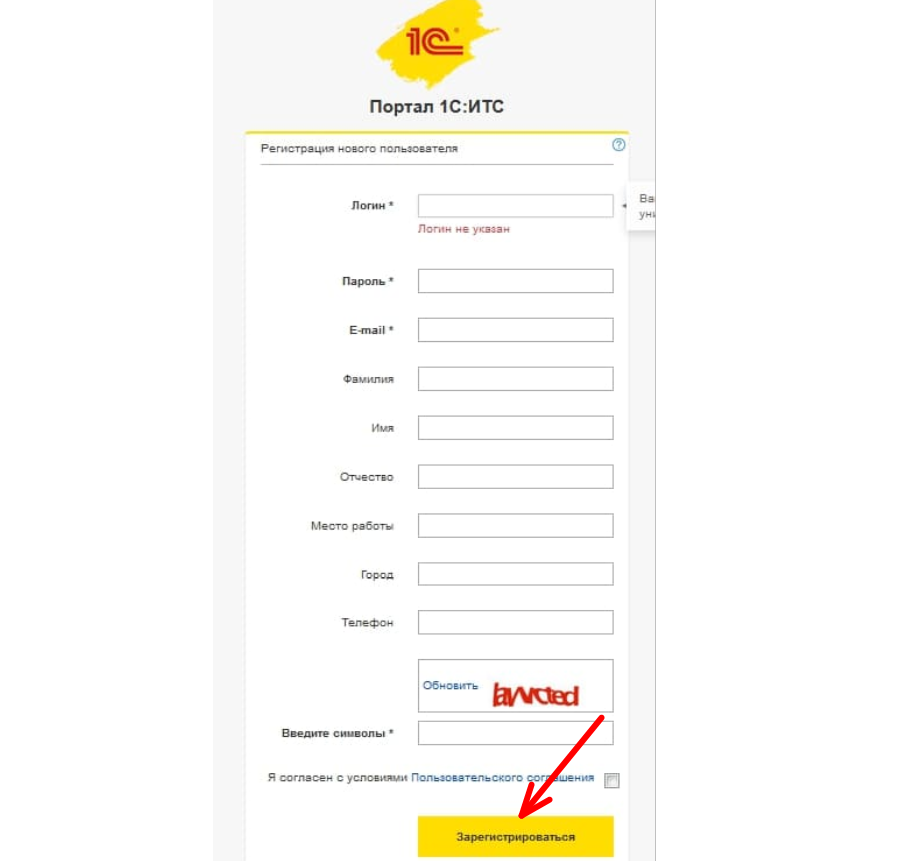
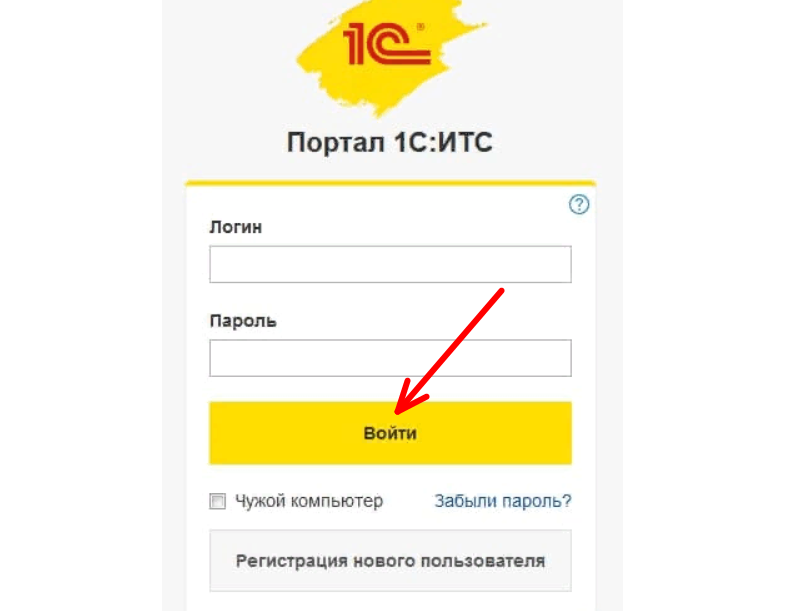

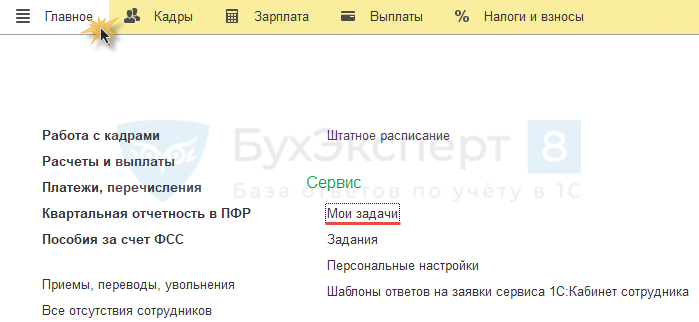
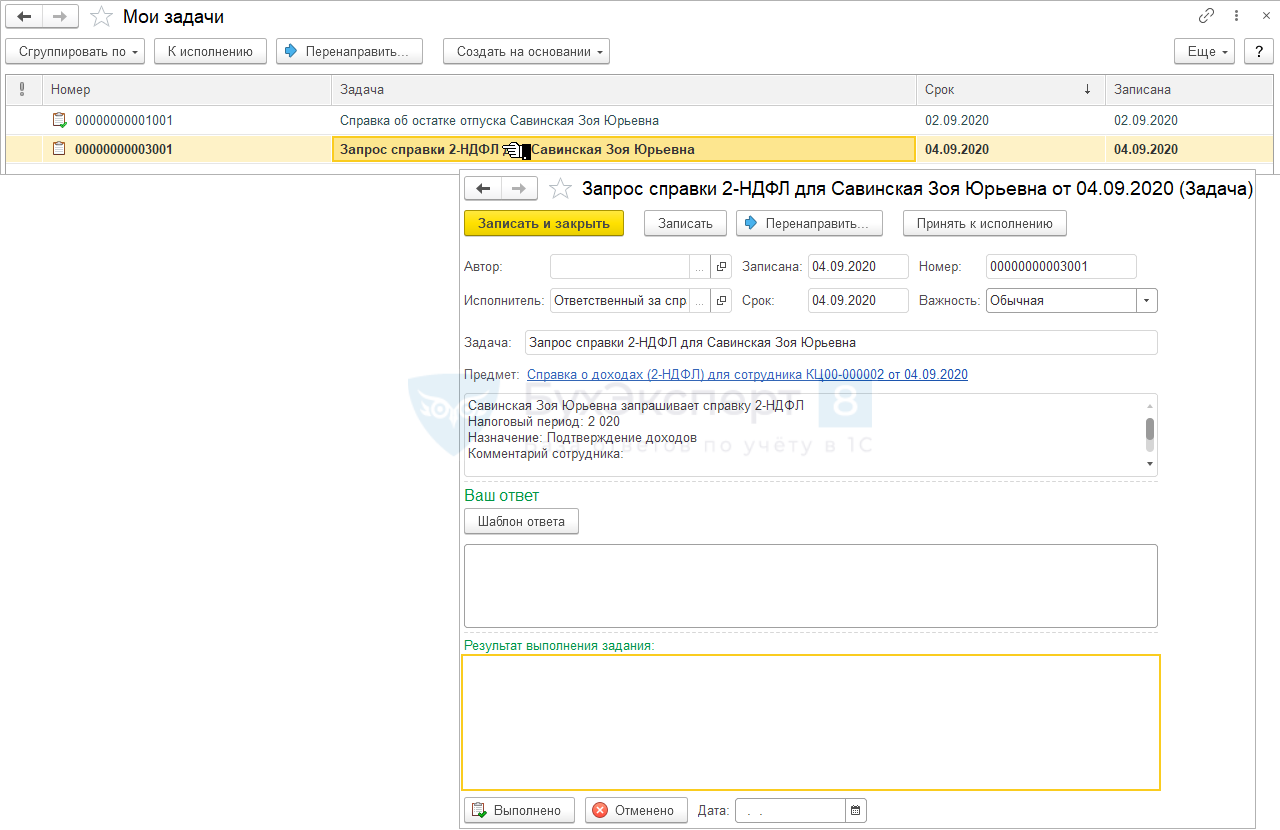 При этом ЗУП 3 автоматически создает Справку о доходах (2-НДФЛ) для сотрудника. Остается только перейти по ссылке, заполнить, проверить и провести справку 2-НДФЛ для сотрудника.
При этом ЗУП 3 автоматически создает Справку о доходах (2-НДФЛ) для сотрудника. Остается только перейти по ссылке, заполнить, проверить и провести справку 2-НДФЛ для сотрудника.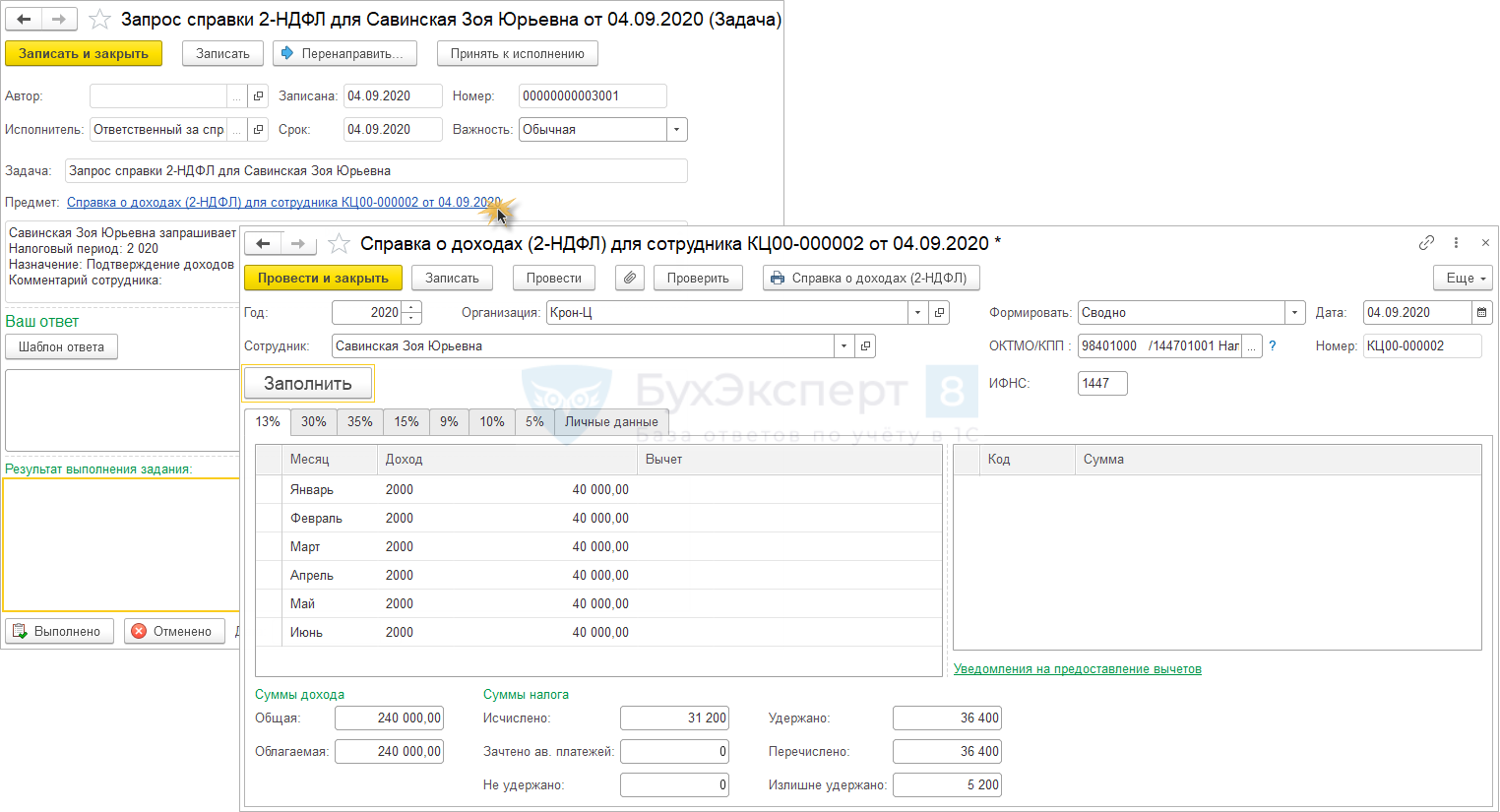 Задачу следует принять к исполнению.
Задачу следует принять к исполнению.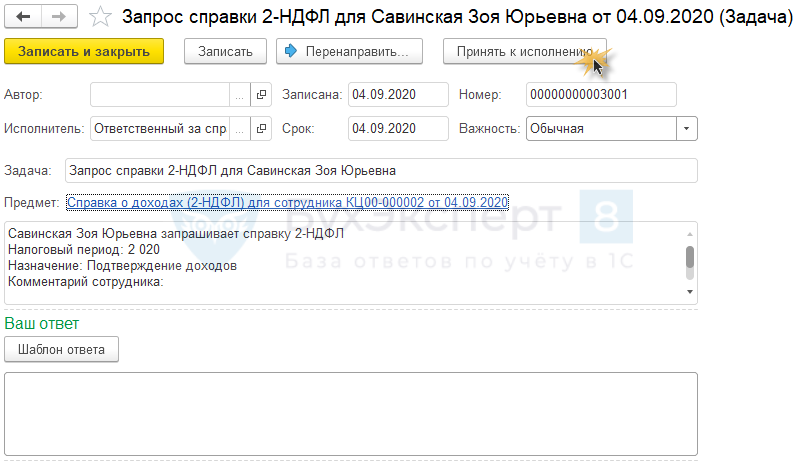 После выполнения отметить, что задача выполнена.
После выполнения отметить, что задача выполнена.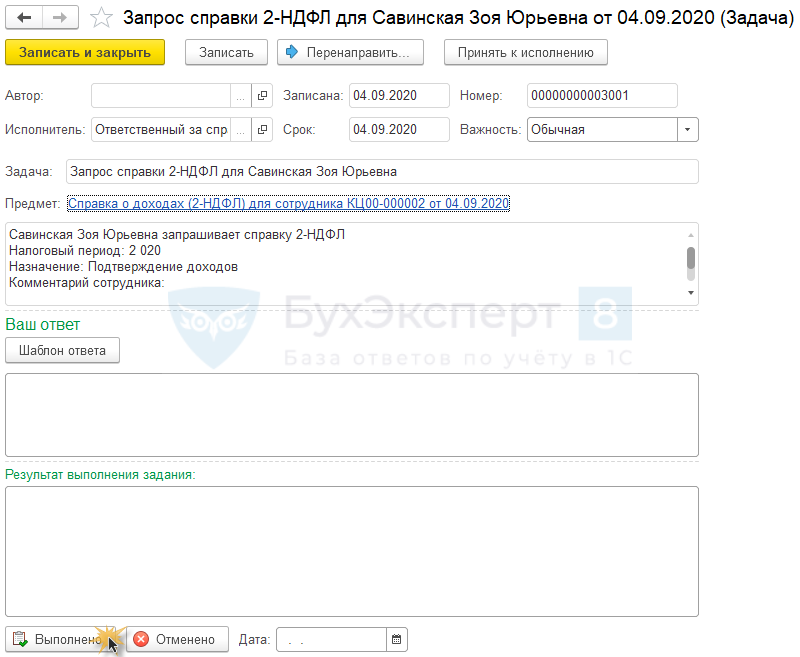 Работнику придет уведомление, что справка 2-НДФЛ для него готова.
Работнику придет уведомление, что справка 2-НДФЛ для него готова.